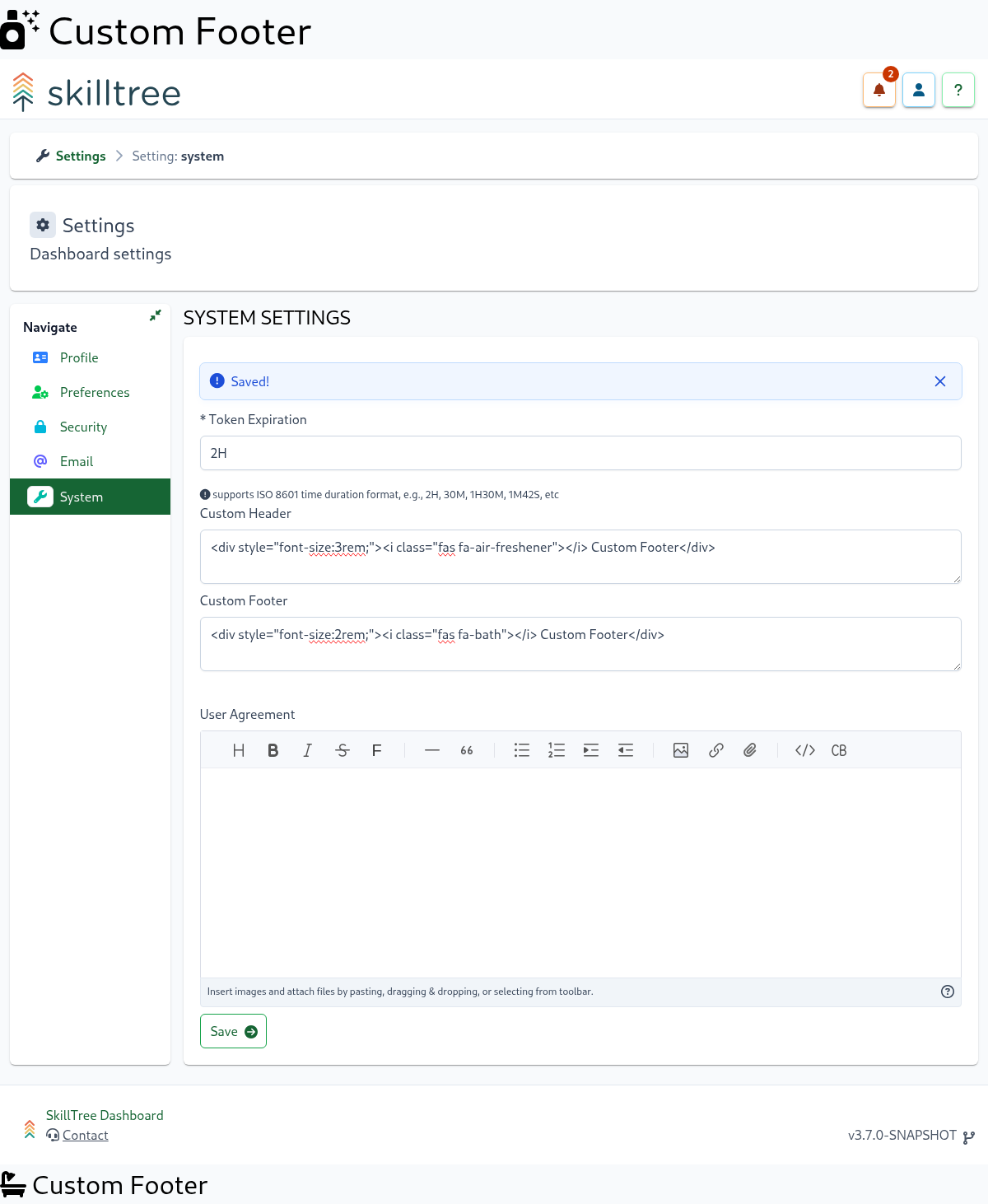Settings
The SkillTree Dashboard requires very little administration, however there are several settings that may need attention depending on your configuration.
Administration settings can be accessed by users via the Settings menu entry in the drop-down menu located on the top-right of the application. Please note that number of settings' section are only visible to users with the Root role.
Preferences
Ability to customize your personal user preference, including:
- Default Home/Landing Page
- Ability to opt-out from Ranking and Leaderboards
- Enabling and/or disabling UI Dark Mode
- Customize keyboard shortcuts for training navigation and search
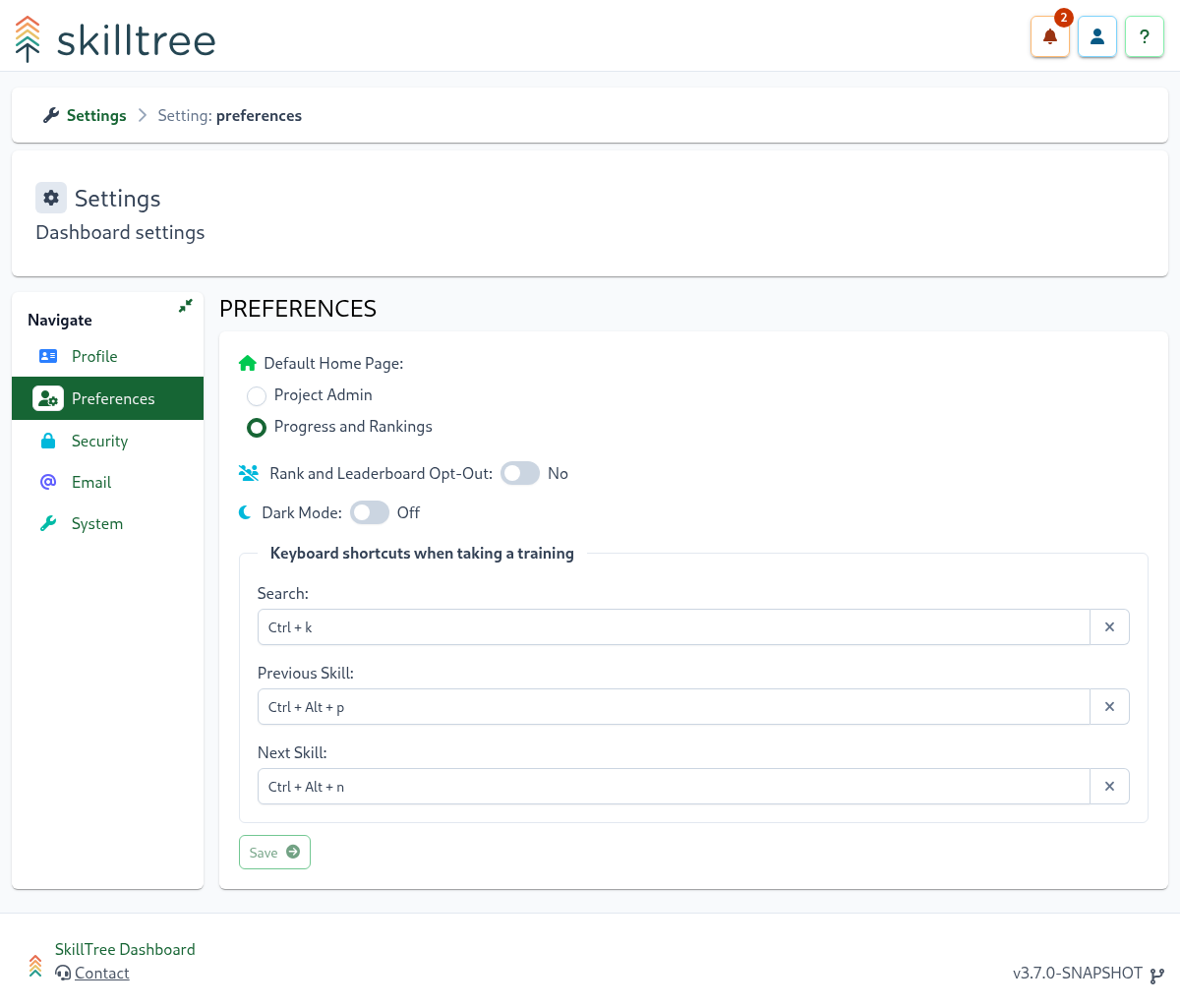
Setting: Default Home Page
Users have a choice of a default landing page. If the majority of time is spent administrating SkillTree projects then it makes sense to change the default to the Project Admin.
Setting: Rank and Leader Opt-Out
Change this setting to true and you will not be shown on the Leaderboard or assigned a rank for all projects.
Setting: Dark Mode
Enabling Dark Mode will switch UI into light-on-dark color scheme. For example:
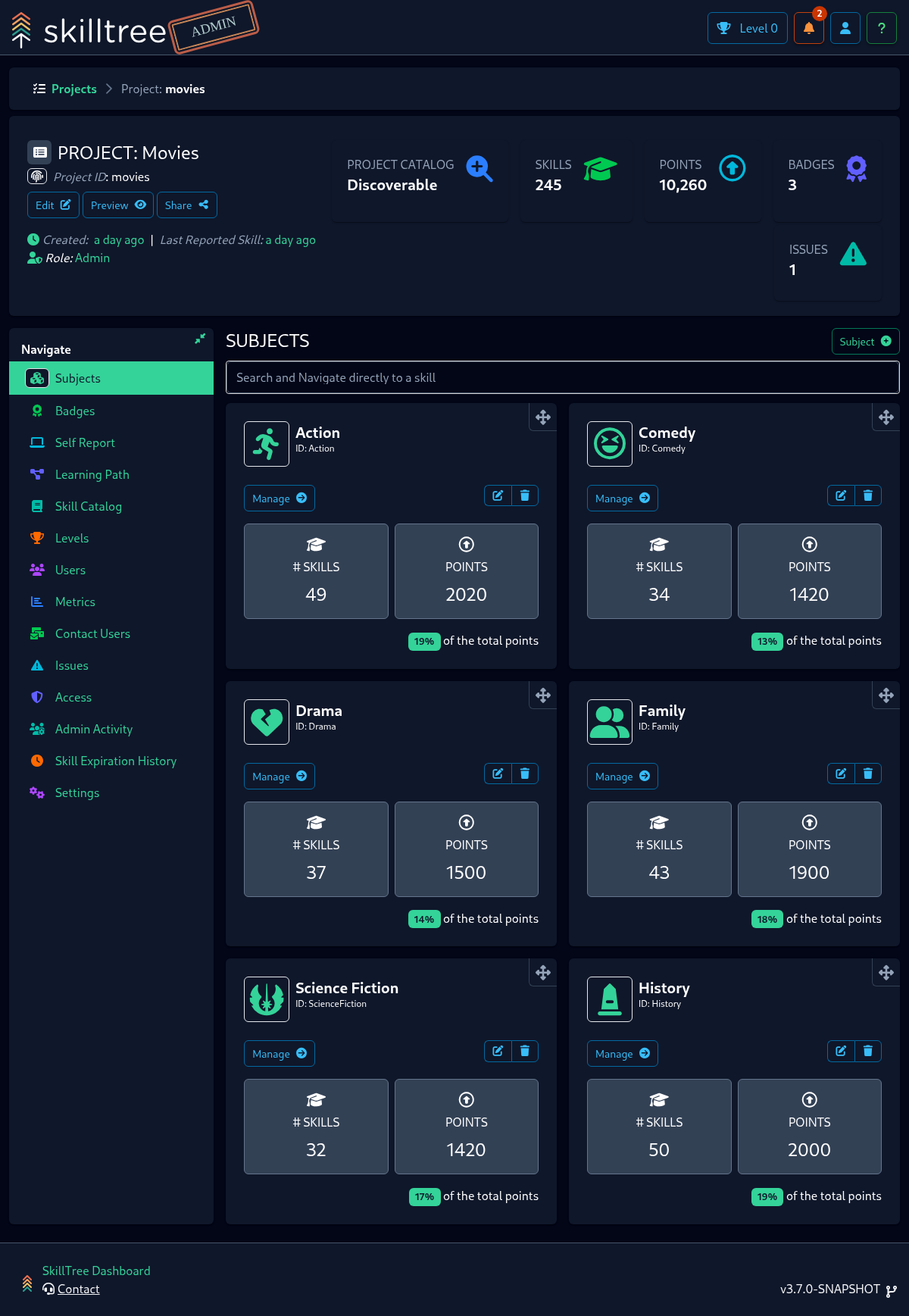
Security Settings
The Security menu item supports the administration of Root users and Supervisor users.
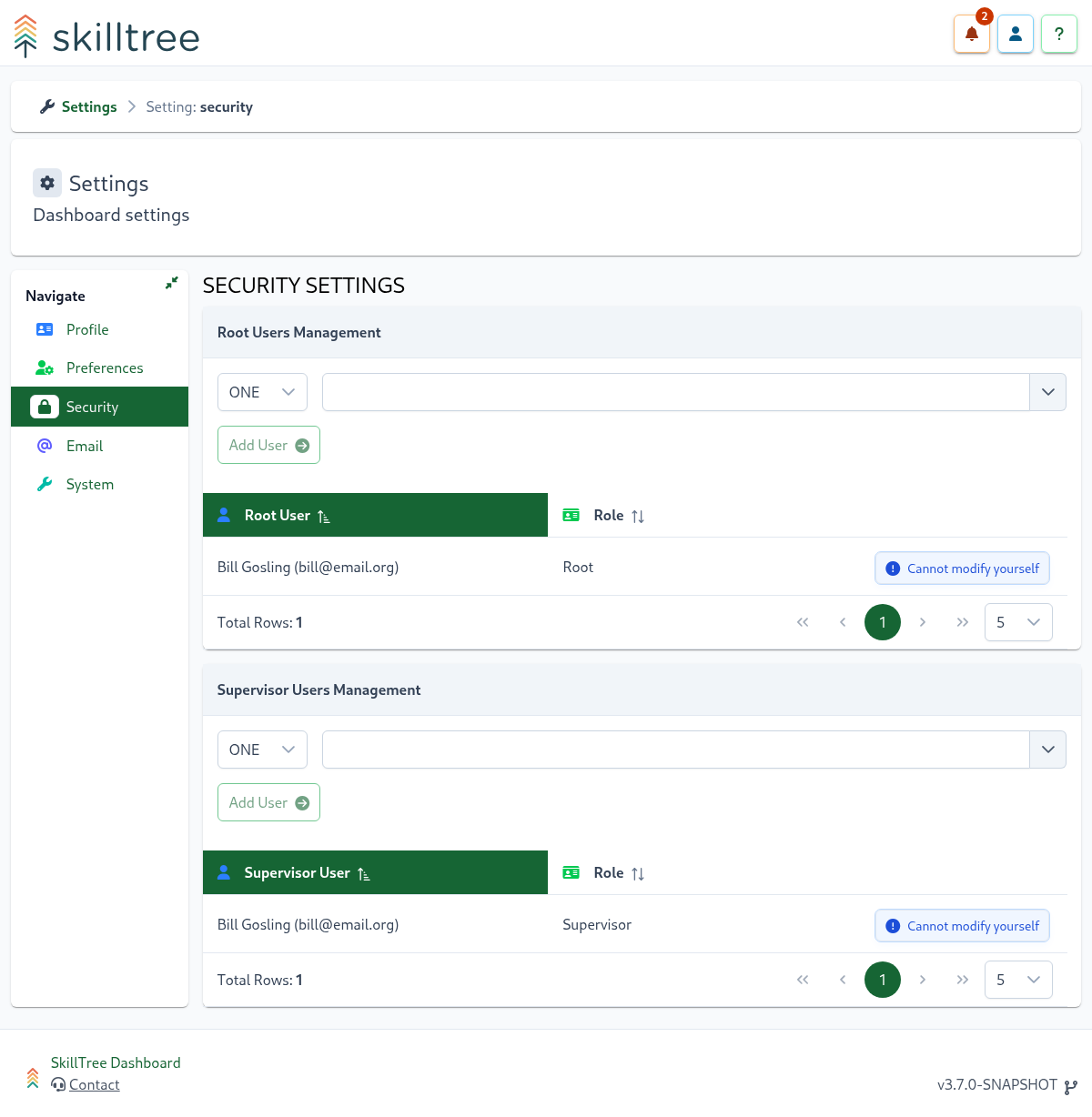
To grant Root or Supervisor privileges to a user, that user must have an existing account for the SkillTree Dashboard. User management will also prevent the removal of any permissions from the currently authenticated user.
Email Settings
The SkillTree dashboard will send emails in support of various tasks including:
- password reset requests for Dashboard users,
- self-reported Skill approval requests,
- contacting project administrators,
- welcoming admin users to the SkillTree Dashboard.
Please Note
If Email Server settings are not configured, then features requiring email support will be disabled.
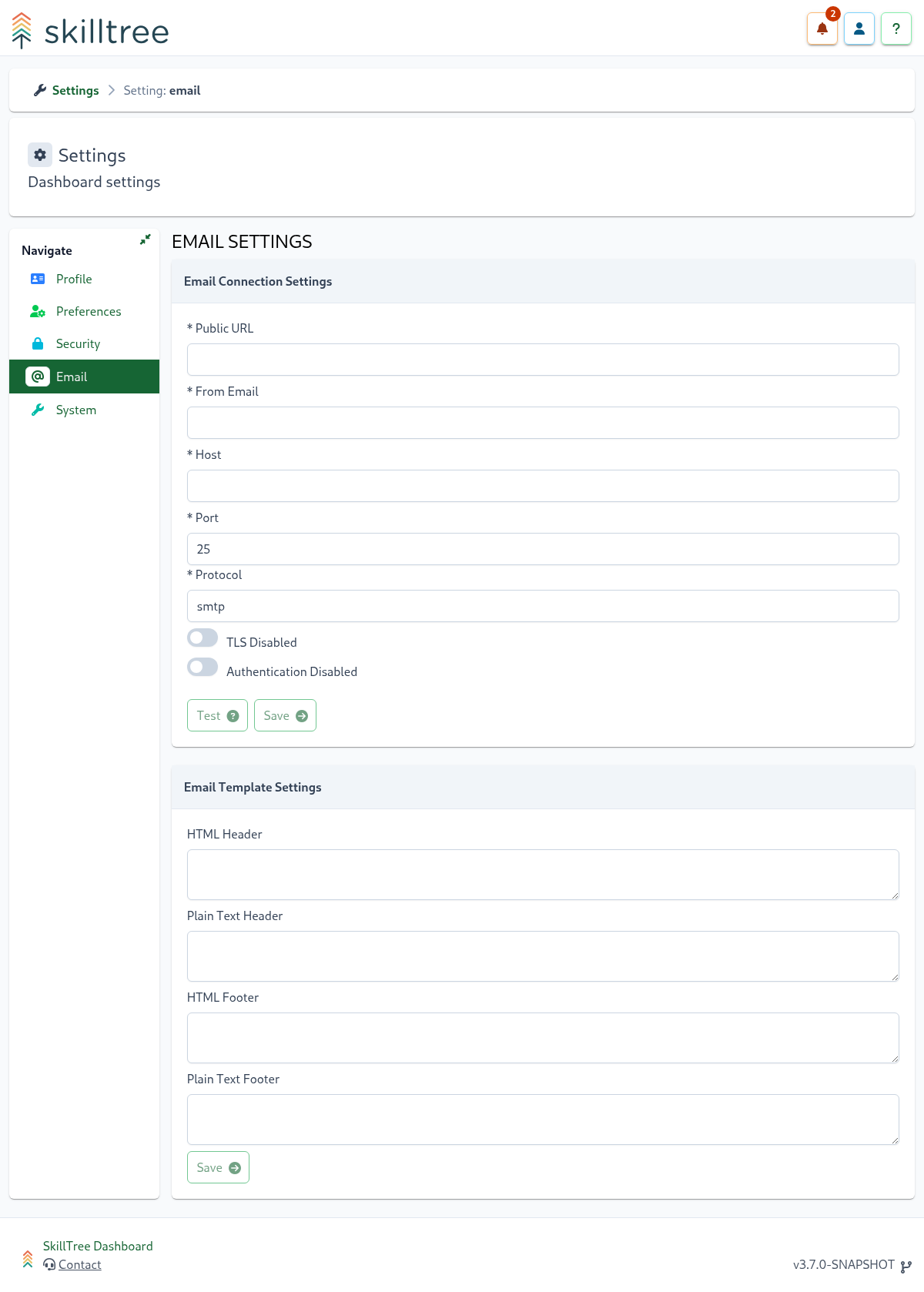
Email server configuration supports TLS enabled smtp servers, as well as username/password authentication. Changing the Authentication switch to Authentication Enabled will reveal the Username and Password configuration fields.
Tips
The email settings form provides a Test button that can be used to confirm that the dashboard will be able to communicate with the configured mail server. The configured settings will not be applied if the dashboard is unable to successfully communicate with the configured mail server.
An optional Header and Footer can be configured to be included on emails that emanate from the Skilltree platform.
Tips
both html and plaintext are required if configuring a header or footer
Warning
<script> tags are not permitted in the html configured for email header or footer
Email Notifications
SkillTree sends email notifications (ex. when Self Reported skills are requested).
In order for the notifications to work the following must be configured:
- Email Server Settings
- Set
Public URLin the System Settings - Set
From Emailin the System Settings
System Settings
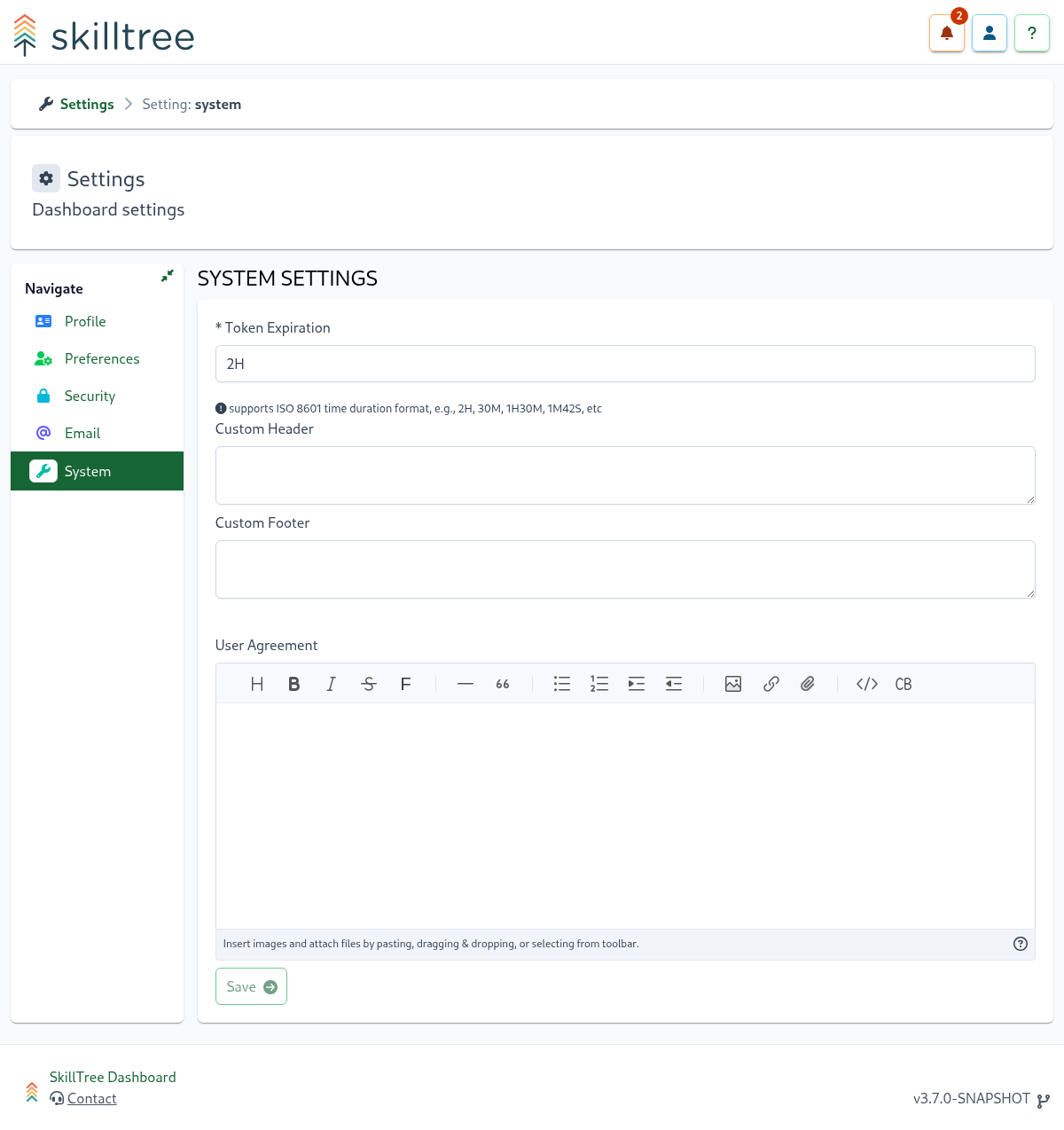
Both the Public URL and Password Reset Token Expiration settings are specific to supporting the dashboard password reset feature.
Because the dashboard itself may be deployed behind a load balancer or proxy, the Public URL setting must be configured so that emails emanating from the system can provide valid links back to the dashboard.
The Password Reset Token Expiration setting allows the Root user to configure how long a password reset token remains valid. This configuration supports the time component of the ISO 8601 format e.g., 2H for two hours, 15M30S for 15 minutes and 30 seconds, etc.
The From Email settings allows the Root user to configure what from email will be used for any emails emanating from the SkillTree dashboard. If no value is explicitly configured, no_reply@skilltree will be used by default.
Custom Header and Custom Footer allow the Root user to specify HTML to be used as a custom header and footer that will be applied to the SkillTree dashboard.
The User Agreement setting allows the Root user to configure a User Agreement that all dashboard users must acknowledge before being permitted to use any features of the Dashboard application. The User Agreement setting configuration supports Markdown. Once a User Agreement has been configured, all Dashboard users will be required to acknowledge the User Agreement after logging in.
Tips
Note that if the content of the User Agreement is changed, dashboard users who acknowledged a previous version will be required to acknowledge the updated version.
Warning
<script> tags are not permitted in the html configured for the header or footer
The example below configures custom header and footer: