Quizzes and Surveys
Quizzes and Surveys can be created and managed on the administrative side of the SkillTree Dashboard and seamlessly administered by associating them to Skills or running them independently.
- Quiz - a knowledge check composed of multiple questions with a passing requirement
- Survey - data collection technique utilizing one or more questions
A Quiz/Survey association to an existing skill requires successful completion of that Quiz/Survey in order to earn the skill and its points. In the case of a quiz, then the quiz serves as the skill's knowledge check. On the other hand associating a survey is method to get feedback about that skill or collect some pieces of important data related to the skill.
To view existing quizzes or surveys or to create a new Quiz or Survey please navigate to Quizzes and Surveys page featured under the main Navigation on the administrative part of the Dashboard.
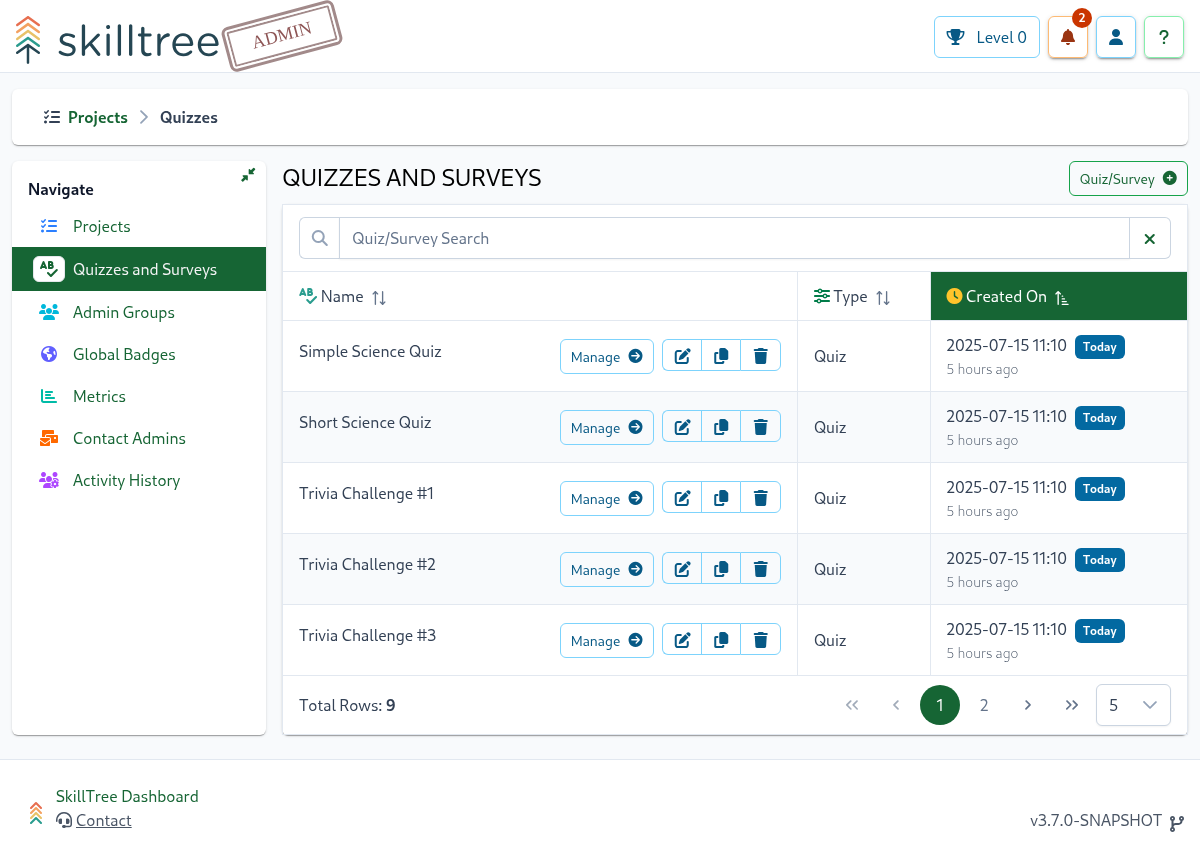
To create a new Quiz or a Survey please click on Quiz/Survey+ button and the New Quiz/Survey form will be displayed.
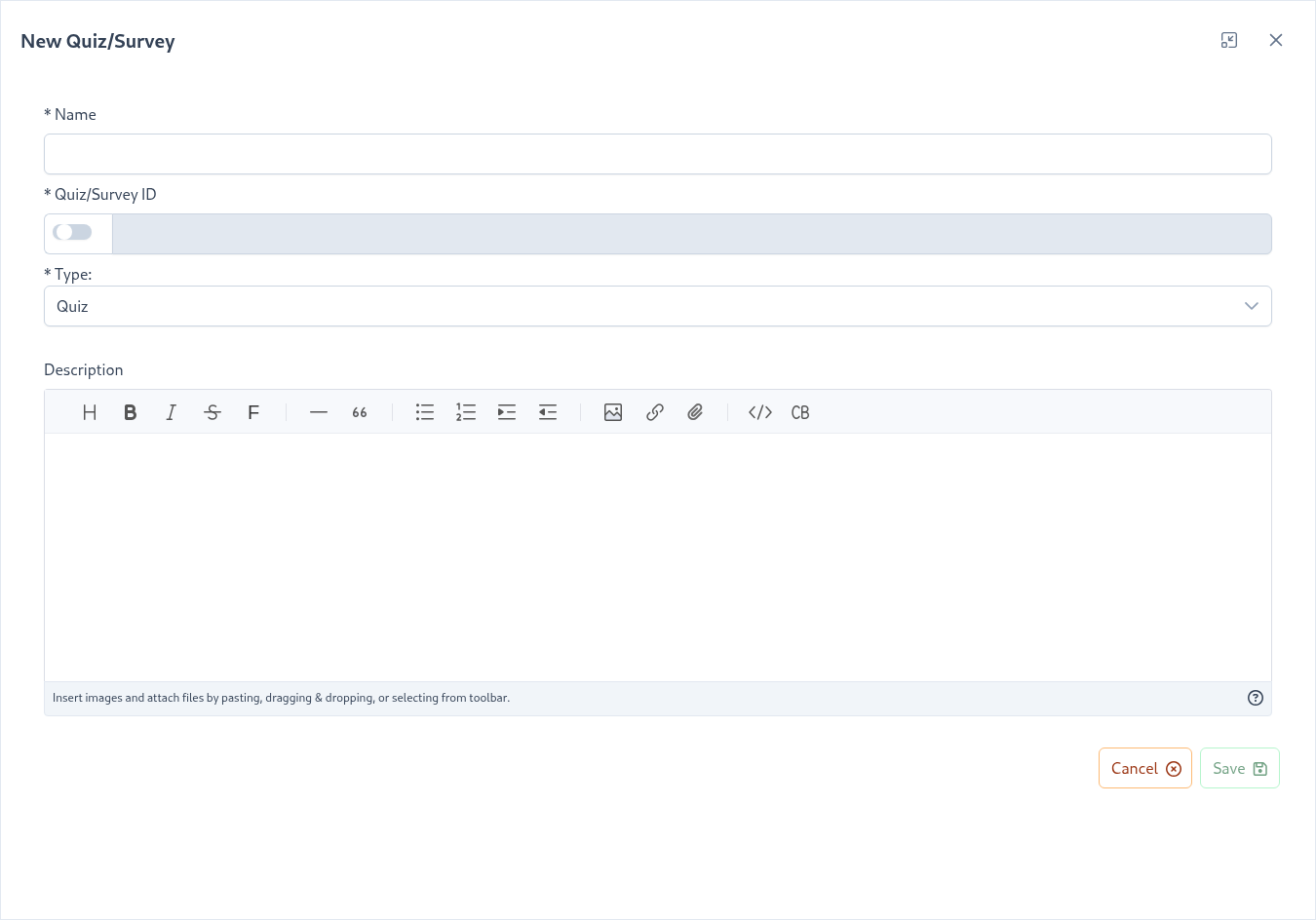
New Quiz/Survey form fields are:
| Field | Explanation |
|---|---|
| Name | The name of the quiz or the survey |
| Type | Can either be Quiz or Survey; the type is immutable and can only be changed at the initial creation time. |
| Description | A description will be visualized on a splash screen when a user starts a quiz or a survey. You can build a visually pleasing comprehensive description using SkillTree's Rich Text Editor |
Friendly Reminder
The Type for a Quiz or a Survey must be selected at creation time and cannot be modified at a later time.
Tips
Although the description is optional it is generally recommended to create one. Using the Rich Text Editor we encourage authoring visually pleasing descriptions.
Quiz
A quiz is a knowledge check composed of multiple questions with a passing requirement. Quizzes can be associated to a skill or can be executed independently. Associating a Quiz to an existing skill will require successful completion of that Quiz in order to earn the skill and its points. In the case of a quiz, then the quiz serves as the skill's knowledge check.
Quizzes support three types of questions:
Multiple Choice- Single correct answerMultiple Answers- Multiple correct choices; all must be selected to earn creditInput Text- Free-form text response, graded by quiz administrators
To administer a quiz click Manage button for that quiz on the Quizzes and Surveys page.
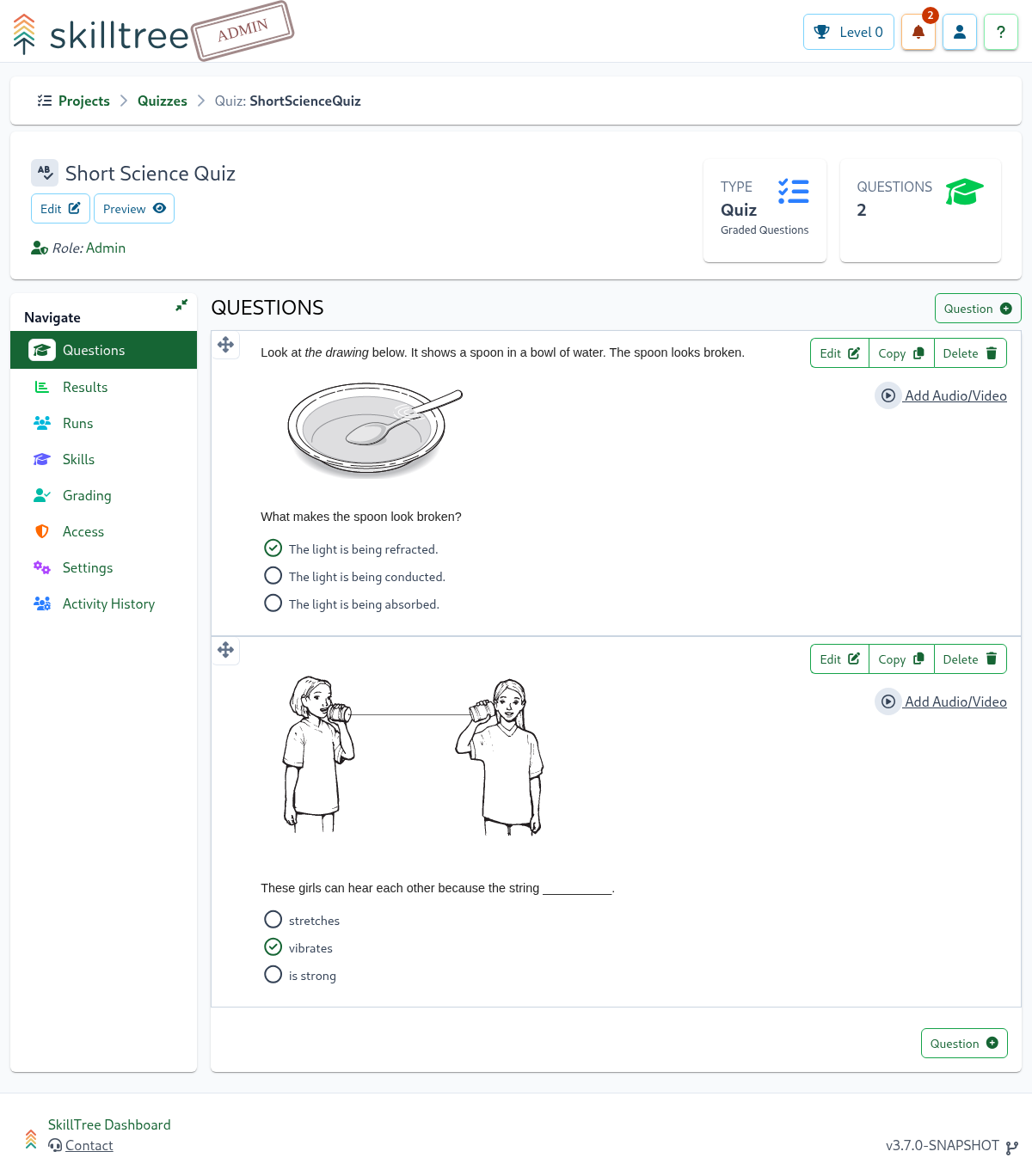
To add a new question please click Question + button.
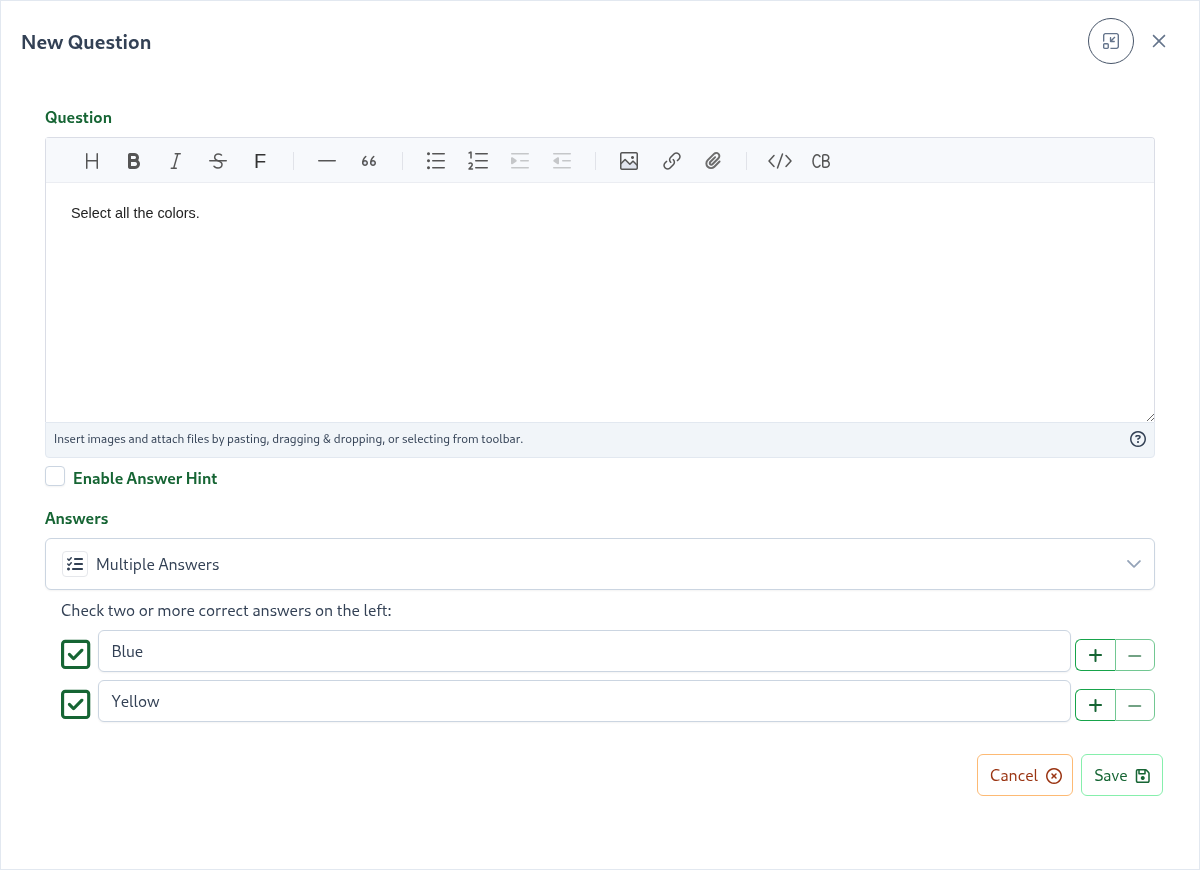
The Question's text supports all the same features that the Description Editor currently affords which includes a generous feature set including attaching or copy-and-pasting screenshots.
Tips
Use the Preview button on the top left below the Quiz name in order to see what the quiz will look like to your users.
Answer Hints
When creating a question, quiz administrators can configure helpful answer hints, which are displayed next to the question during the quiz. To enter a hint, create a new question or edit an existing one and click the Enable Answer Hint switch.

Additionally, administrators can enable the Only Show Hints on Retake Attempts option, which will only display answer hints on subsequent quiz retakes after the first attempt was unsuccessful. To enable or disable this option, navigate to the Quiz's Settings page.
Slide Deck for Quiz
SkillTree enables seamless integration of PDF-based slide decks directly into quizzes, allowing you to enhance training materials with professionally designed presentations created in tools like PowerPoint and exported as PDFs.
You have two methods to add slide decks:
- SkillTree Hosted: Upload PDF files directly using the file upload form (Browse button) or via drag-and-drop
- Externally Hosted: Provide a URL to a PDF hosted on an external web server (e.g., https://example.com/slides.pdf)
To set up a slide deck, navigate to Quiz -> Slides and upload your PDF file.
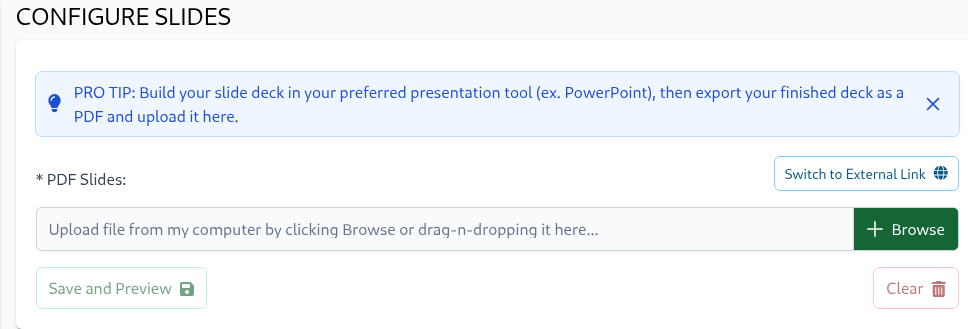
To upload slides from your computer, click the Browse button or drag and drop a file into the upload area. For externally hosted slides, click "Switch to External Link" and enter the file's URL. Don't forget to click "Save and Preview" to save your changes.
A preview will appear in the Preview section once configured.
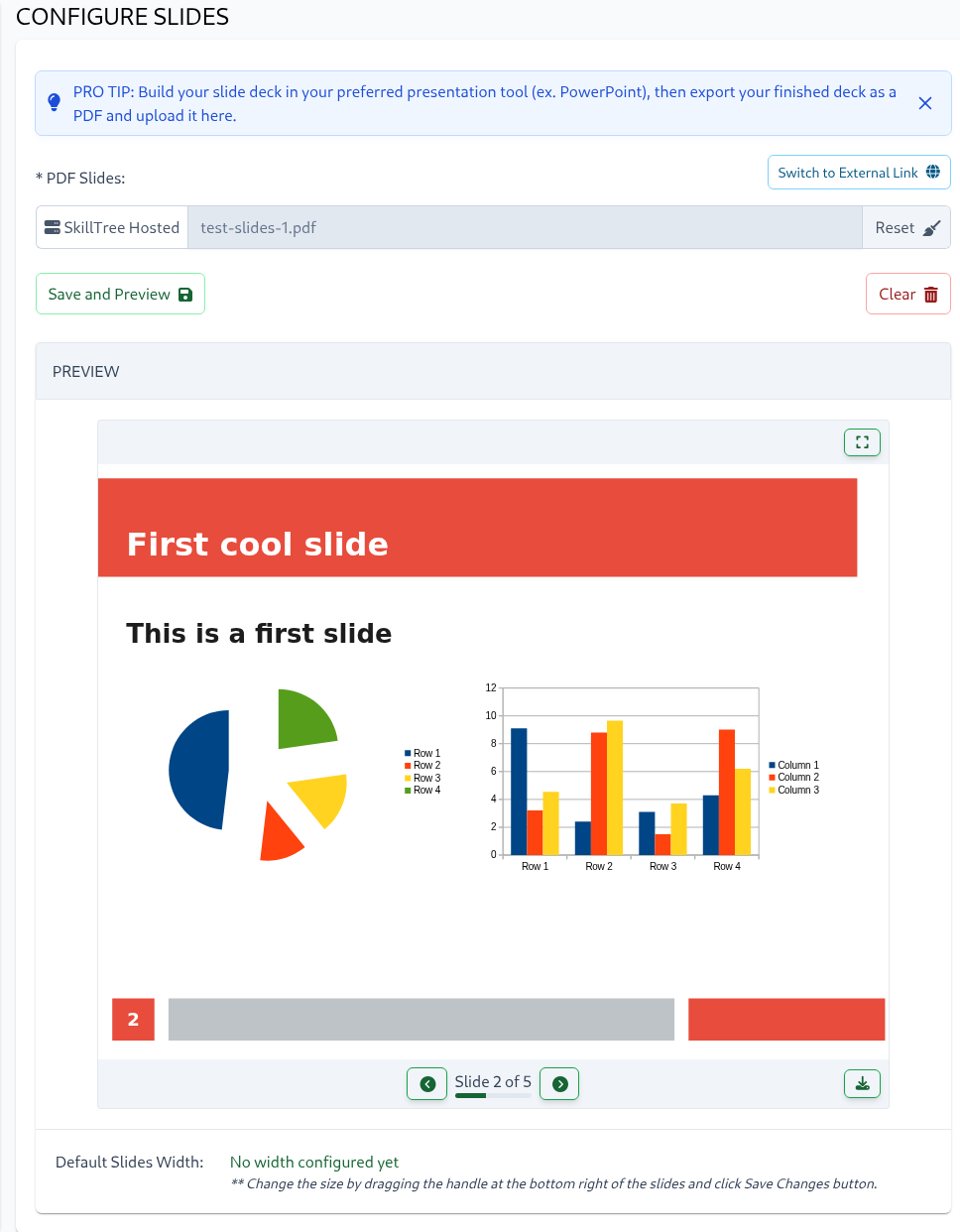
The built-in slide viewer offers:
- Intuitive navigation between slides
- PDF download capability
- Full-screen presentation mode
- Slide resizing (drag the bottom-right corner)
Tips
Resize slides by dragging the handle in the bottom-right corner. Click "Save Changes" to apply the new dimensions. Trainees can also adjust slide sizes to their preference. These custom settings are automatically saved in the browser's local storage and will override the default dimensions.
In full-screen mode, users can:
- Navigate using
left/rightarrow keys - Access navigation controls by hovering near the bottom
- Exit using the
Escapekey or the exit button in the navigation controls
Audio/Video for Quiz
SkillTree supports embedding video or audio clips into quiz questions, which will be available for playback during the quiz.
Videos
You can either embed externally hosted videos or upload videos directly to SkillTree.
- SkillTree Hosted: Upload videos using the file-upload form (Browse button) or by drag-and-dropping video files
- Externally Hosted: Enter a URL that points to a video hosted on another web server (e.g.,
https://example.com/video.mp4)
To configure a video, navigate to a quiz and click the Add Audio/Video link next to a question.
Tips
Note that you can configure a different video for each question.
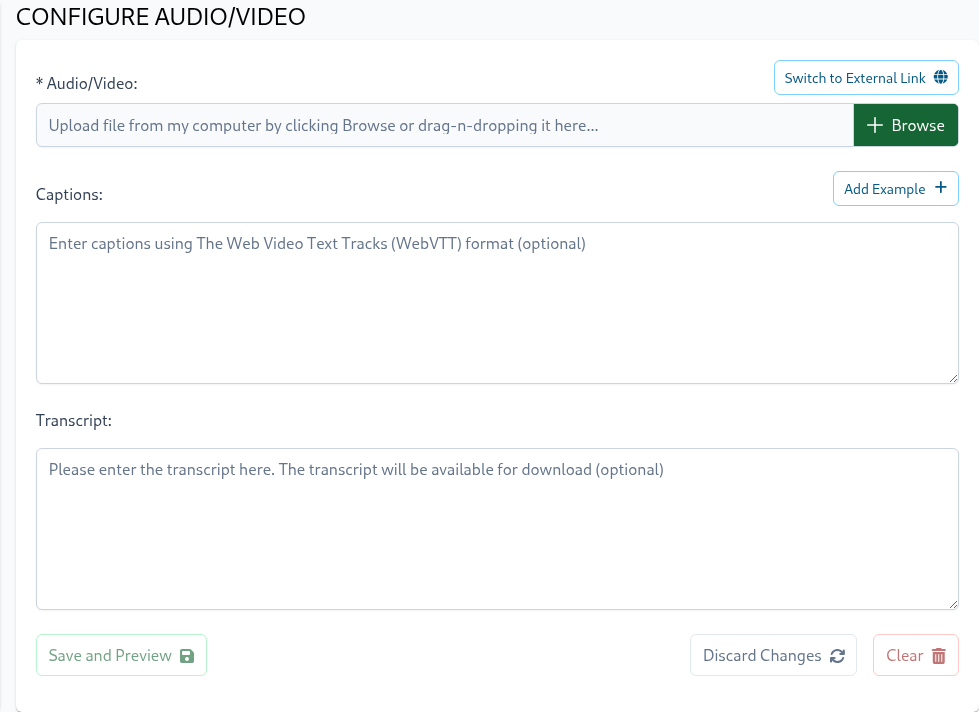
The only required field is Video and once the video is configured it will be presented on the training page above the skill's description.
To upload a video from your computer you can click on the Browse button or drag-n-drop a video file into the video input box. To configure an externally hosted video click on the Switch to External Link button and then enter the URL that points to the externally hosted video. Please do not forget to click Save and Preview button to persist the changes.
To make the video accessible, the settings page offers the ability to specify Captions and Transcript values. When captions are configured the video player will present an option to turn captions on or off.
Captions utilize Web Video Text Tracks Format (WebVTT) format and its input form offers an ability to prefill an example in WebVTT format by clicking Add Example button above the Captions input field.
Tips
Configure the video size by dragging the button on the bottom-right corner of the video. After resizing, click the Save Changes button to persist the new dimensions.
Trainees can also resize videos, and their personalized configurations will be automatically saved in the browser's local storage and will take priority over the default.
Audio
Similarly to videos, users can embed audio clips into their quizzes using the Add Audio/Video link. To upload audio files:
- Navigate to a quiz
- Click the
Add Audio/Videolink next to a question - Select your file using either the Browse button or drag-and-drop functionality
The following audio formats are supported:
- WAV
- MPEG
- MP4
- AAC
- AACP
- OGG
- WEBM
- FLAC
The Audio/Video settings also provide an option to add a Transcript, enhancing accessibility for users.
Answer Grading
If a quiz has at least 1 Input Text question then after a quiz taker submits an attempt a quiz administrator will be able to grade the answers for the Input Text questions.
To do so please navigate to Quizzes and Surveys -> Quiz -> Grading page.
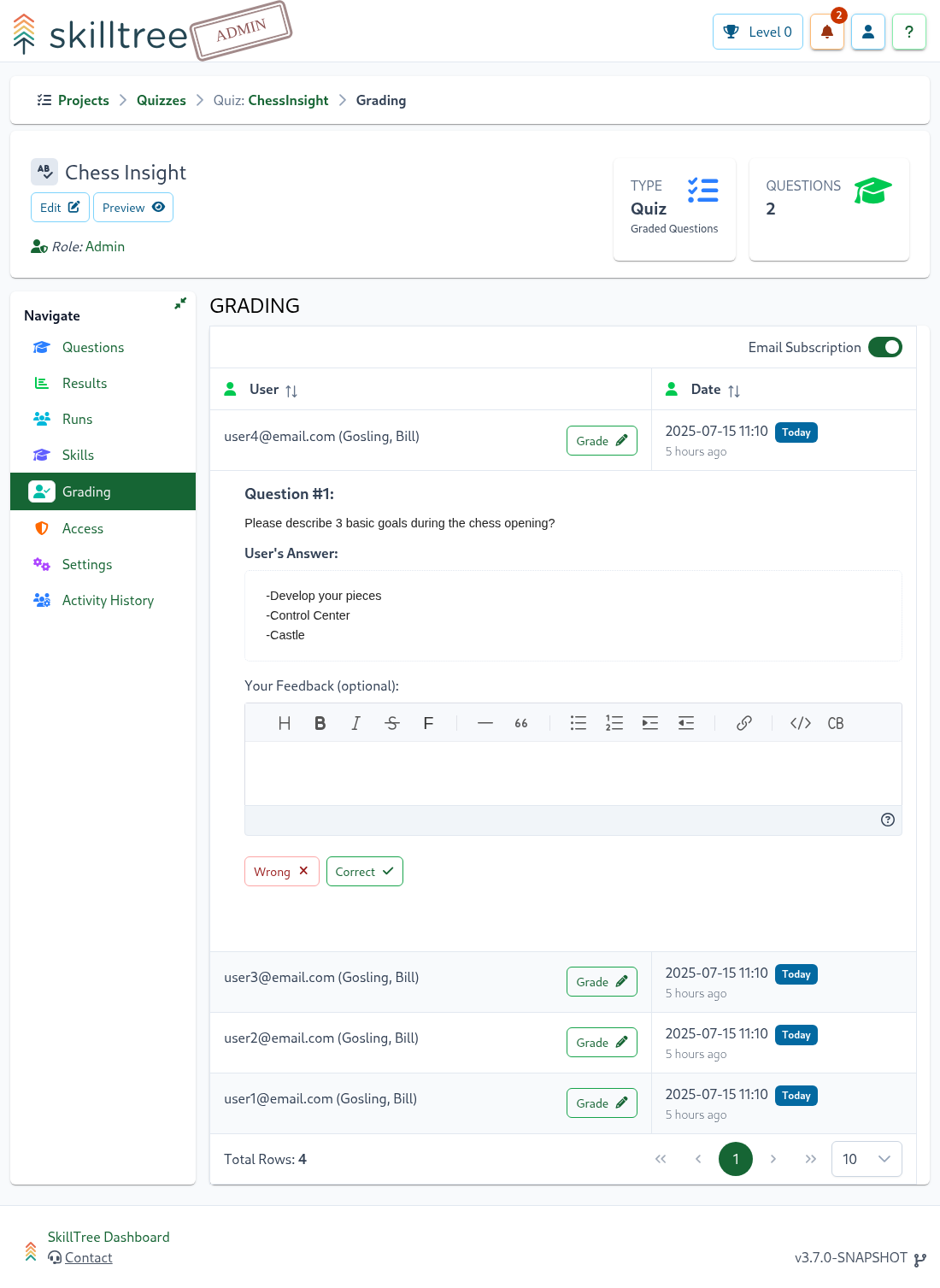
A table of quiz attempts that contain Input Text questions will be displayed. Click on the Grade button to the right of the user to open the grading request. Once expanded answers can be marked as either "Correct" or "Wrong", in addition a justification can be provided. Once all the answers are marked as either correct or wrong, the system will grade the quiz attempt in its entirety considering all the questions in this quiz.
Grading Notifications
SkillTree will send email notifications to quiz administrators when grading is requested, and also send email notifications to quiz takers when answers are graded.
Quiz administrators can unsubscribe from notifications by navigating to the Quizzes and Surveys -> Quiz -> Grading page.
The Grading section contains a Subscribed/Unsubscribed toggle on the top-right of the component.
Quiz Settings
A Quiz has a number of customization parameters, to customize a quiz please navigate to Quizzes and Surveys -> Quiz -> Settings page.
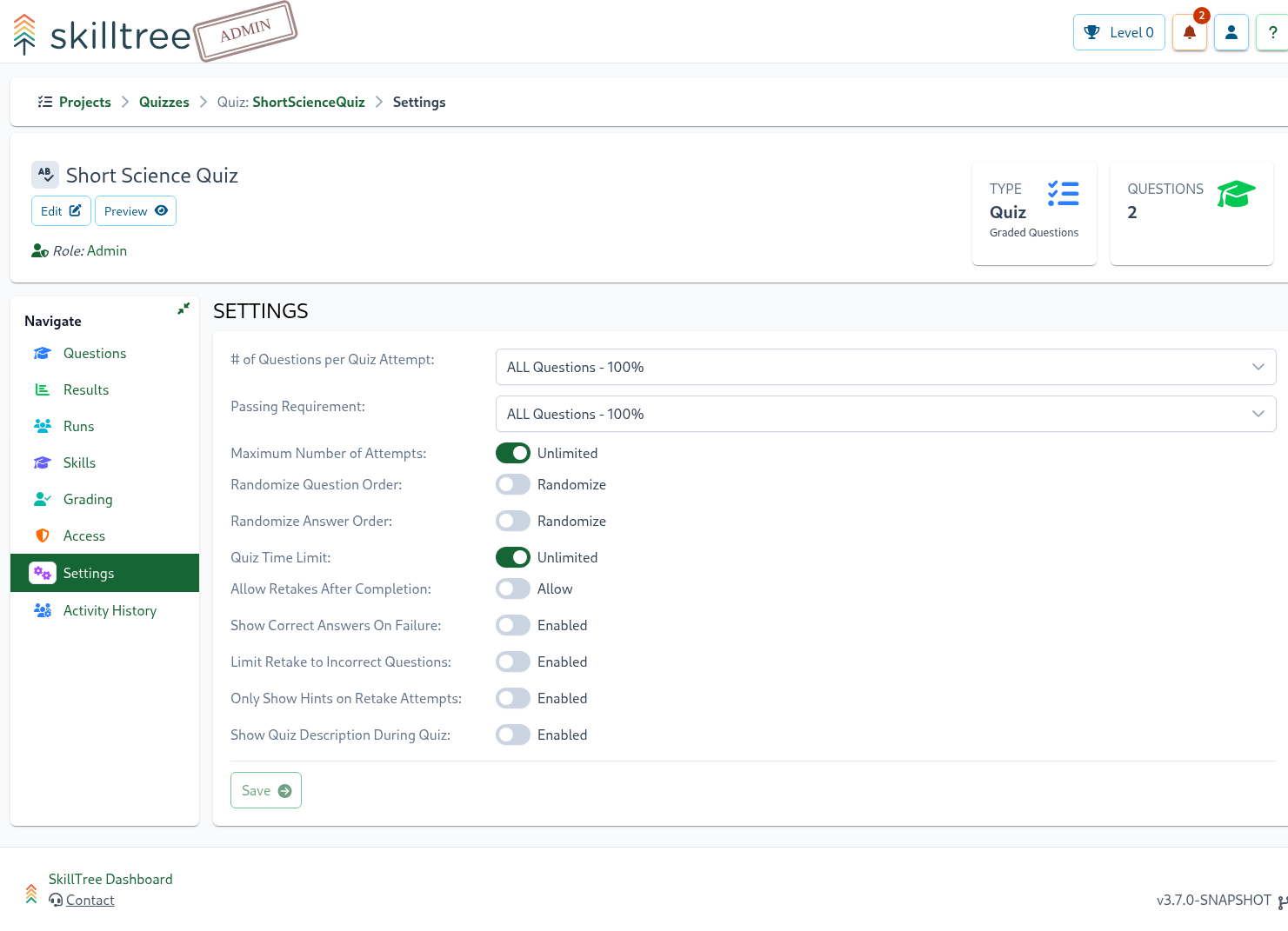
Setting: # of Questions per Quiz Attempt
When enabled, a sub-set of random questions will be presented to the user taking this quiz. For example, if there are 10 questions and this setting is set to 5, then each time a user takes this quiz only 5 random questions will be presented for that quiz attempt. If a user fails a quiz attempt the following attempt will present another 5 random questions from the available question pool.
Setting: Passing Requirement
This setting adjusts the minimum number of questions required to pass this quiz. By default, all questions have to be answered correctly in order to get the credit.
Setting: Maximum Number of Attempts
By default, users have an unlimited number of attempts to pass a quiz. You can set the maximum number of attempts to 1 or more.
Setting: Randomize Question Order
If enabled, questions are presented in a random order each time the quiz is taken.
Setting: Randomize Answers Order
If enabled, each question's answers are presented in a random order each time the quiz is taken.
Setting: Quiz Time Limit
If a time limit is set, users will have a specific duration to complete the quiz. If they exceed the time limit, their attempt will be marked as 'Failed'.
Setting: Allow Retakes After Completion
With this feature enabled, users can retake quizzes even after achieving a passing score. The system accurately tracks each successful attempt, providing a comprehensive view of user progress and performance.
Setting: Show Correct Answers On Failure
Enabling this feature will provide the correct answers on failed quiz attempts, allowing users to review and understand the correct answers, improving their learning and understanding of the material.
Setting: Limit Retake to Incorrect Questions
Enabling this feature limits the questions presented to users when retaking a quiz to those that were answered incorrectly on the previous attempt.
Setting: Only Show Hints on Retake Attempts
Enabling this feature will only display answer hints on subsequent quiz retakes after the first attempt was unsuccessful.
Setting: Display Quiz Description During Quiz
Enabling this feature will display the quiz description while the quiz is being taken.
Survey
A Survey is a data collection technique utilizing one or more questions. Surveys can be associated to a skill or can be executed independently. Associating a Survey to an existing skill will require completion of that Survey in order to earn the skill and its points. When associated to a skill, the survey is a method to gather feedback about that skill or collect some pieces of important data related to the skill.
A Survey currently supports four types of questions:
Multiple Choice- question will only allow a single choice to be selectedMultiple Answers- one or more choices are required to be selectedText Input- a freeform answer text is requiredRating- a star-based rating question with an ability configure between 3 and 10 stars
To administer a survey click the Manage button for that survey on the Quizzes and Surveys page.
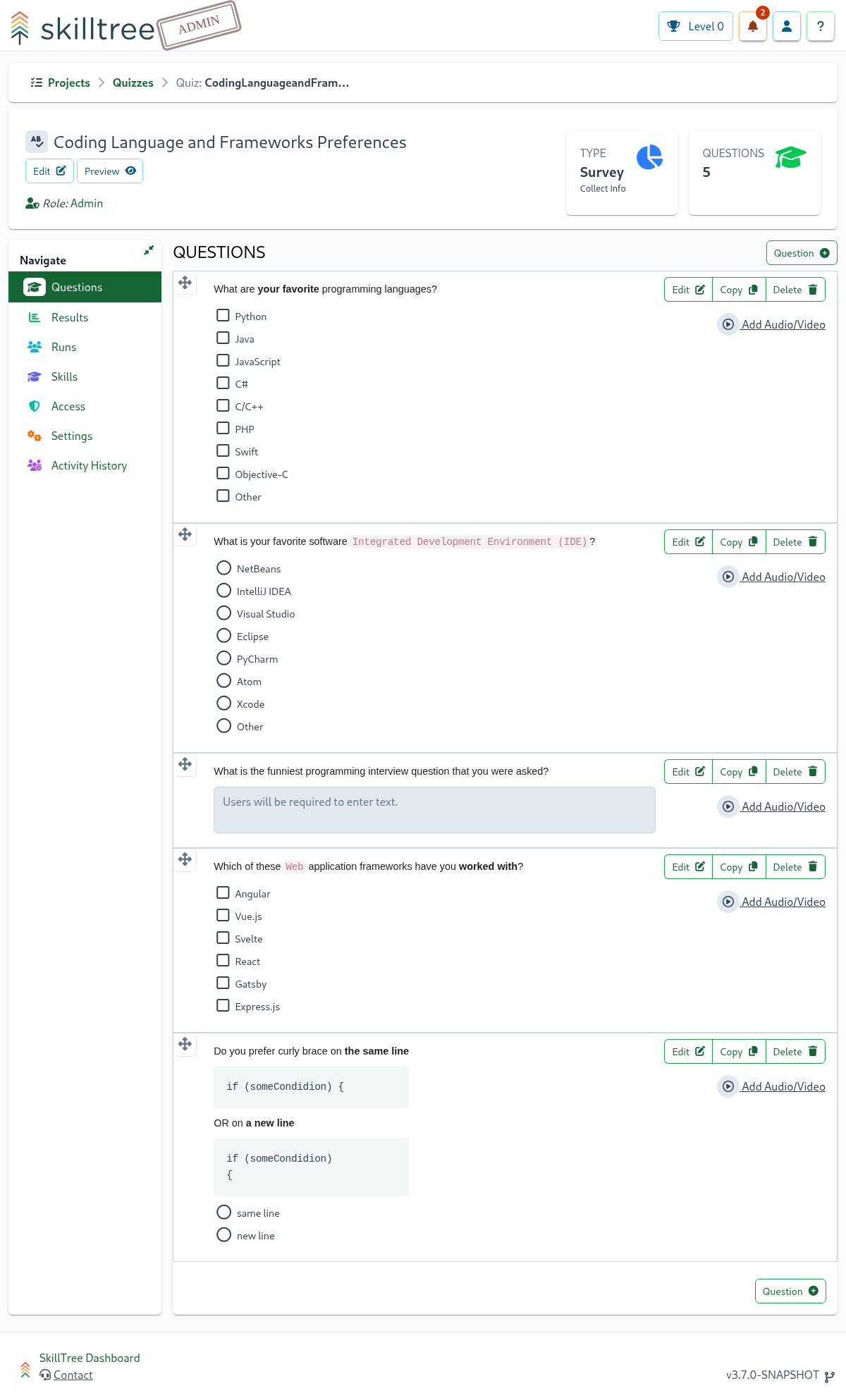
To add a new question please click the Question + button.
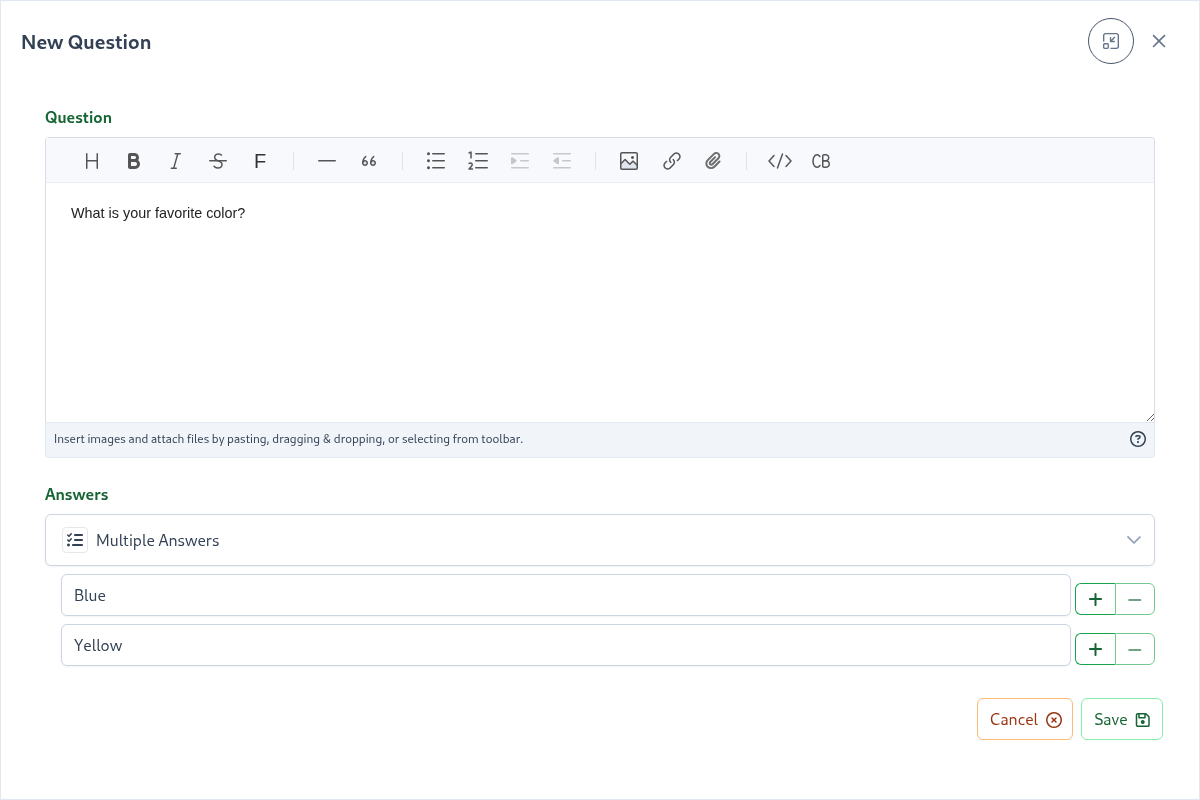
The Question's text supports all the same features that the Description Editor currently affords which includes a generous feature set including attaching or copy-and-pasting screenshots. Please use the Answer's dropdown to select the type.
Tips
Use the Preview button on the top left below the Survey name in order to see what the survey will look like to your users.
Slide Deck for Survey
SkillTree enables seamless integration of PDF-based slide decks directly into surveys, allowing you to enhance training materials with professionally designed presentations created in tools like PowerPoint and exported as PDFs.
You have two methods to add slide decks:
- SkillTree Hosted: Upload PDF files directly using the file upload form (Browse button) or via drag-and-drop
- Externally Hosted: Provide a URL to a PDF hosted on an external web server (e.g., https://example.com/slides.pdf)
To set up a slide deck, navigate to Survey -> Slides and upload your PDF file.
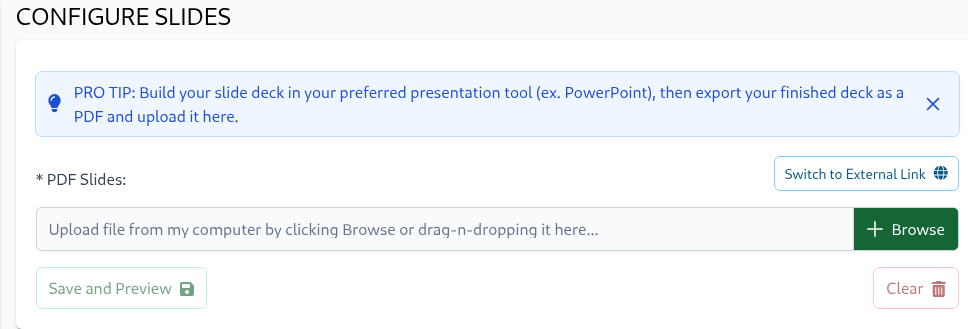
To upload slides from your computer, click the Browse button or drag and drop a file into the upload area. For externally hosted slides, click "Switch to External Link" and enter the file's URL. Don't forget to click "Save and Preview" to save your changes.
A preview will appear in the Preview section once configured.
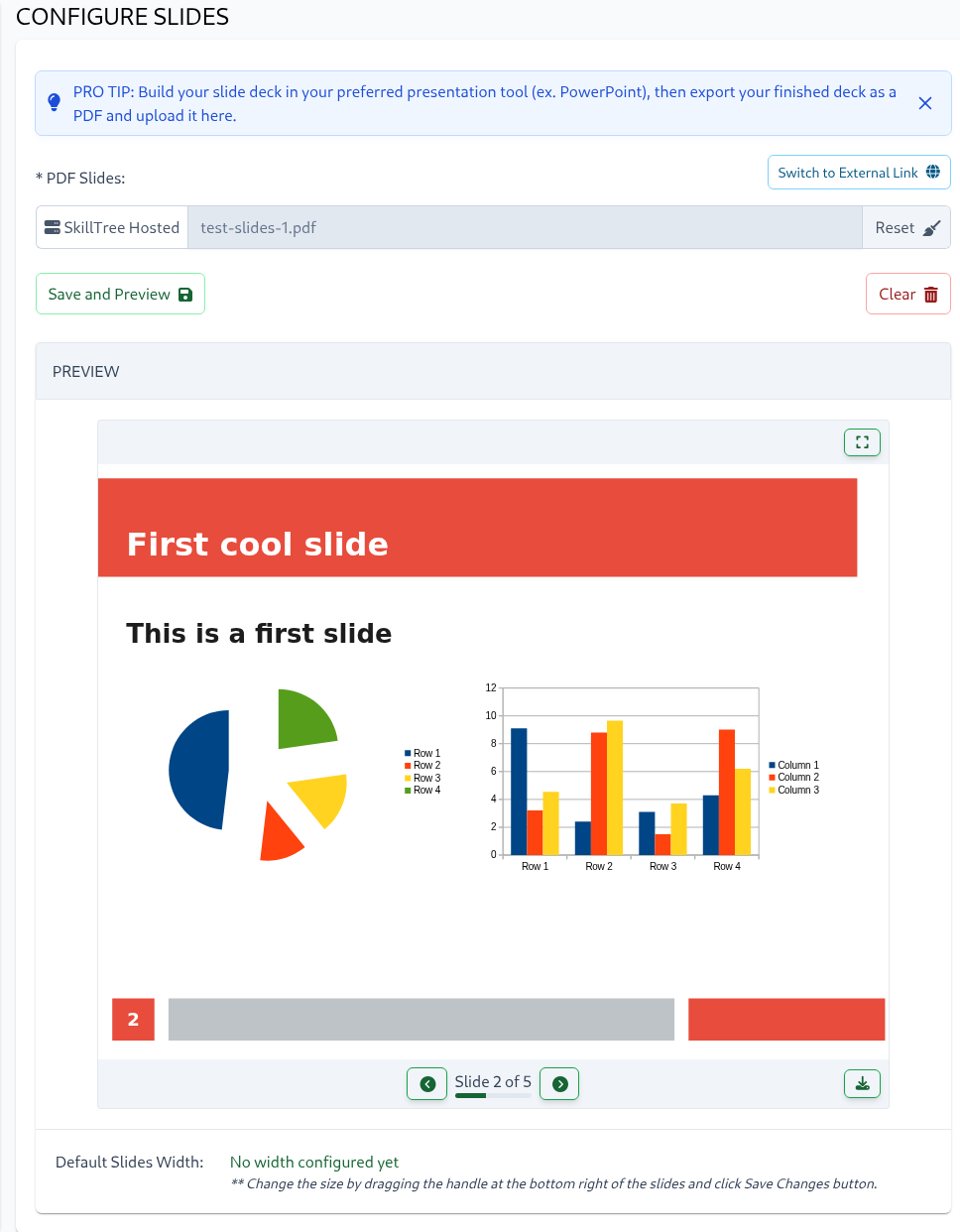
The built-in slide viewer offers:
- Intuitive navigation between slides
- PDF download capability
- Full-screen presentation mode
- Slide resizing (drag the bottom-right corner)
Tips
Resize slides by dragging the handle in the bottom-right corner. Click "Save Changes" to apply the new dimensions. Trainees can also adjust slide sizes to their preference. These custom settings are automatically saved in the browser's local storage and will override the default dimensions.
In full-screen mode, users can:
- Navigate using
left/rightarrow keys - Access navigation controls by hovering near the bottom
- Exit using the
Escapekey or the exit button in the navigation controls
Audio/Video for Survey
SkillTree supports embedding video or audio clips into survey questions, which will be available for playback during the survey.
Videos
You can either embed externally hosted videos or upload videos directly to SkillTree.
- SkillTree Hosted: Upload videos using the file-upload form (Browse button) or by drag-and-dropping video files
- Externally Hosted: Enter a URL that points to a video hosted on another web server (e.g.,
https://example.com/video.mp4)
To configure a video, navigate to a survey and click the Add Audio/Video link next to a question.
Tips
Note that you can configure a different video for each question.
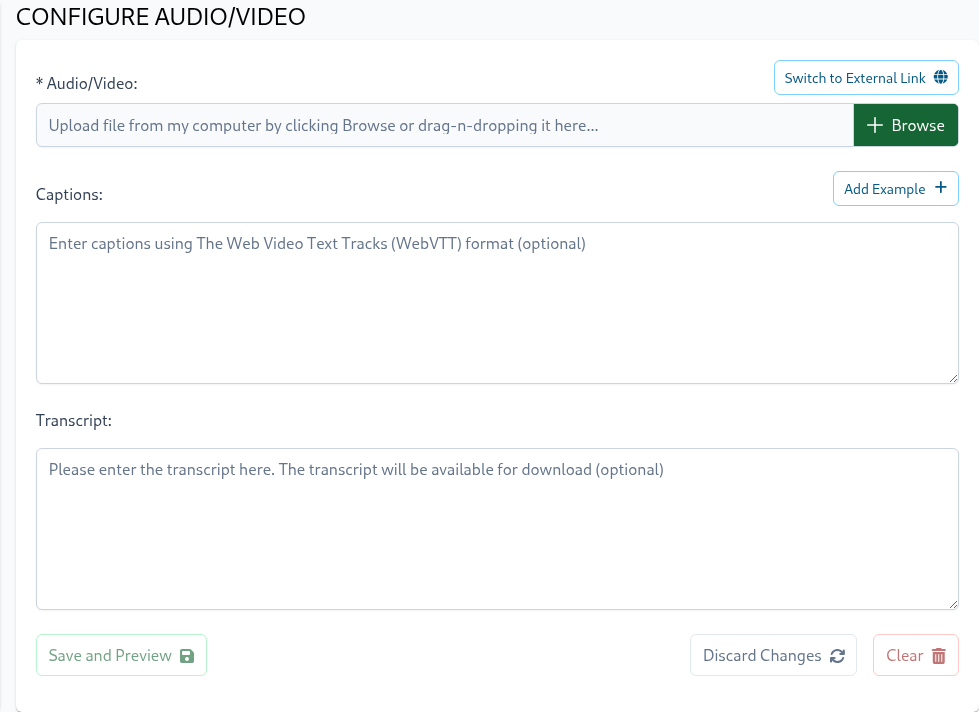
The only required field is Video and once the video is configured it will be presented on the training page above the skill's description.
To upload a video from your computer you can click on the Browse button or drag-n-drop a video file into the video input box. To configure an externally hosted video click on the Switch to External Link button and then enter the URL that points to the externally hosted video. Please do not forget to click Save and Preview button to persist the changes.
To make the video accessible, the settings page offers the ability to specify Captions and Transcript values. When captions are configured the video player will present an option to turn captions on or off.
Captions utilize Web Video Text Tracks Format (WebVTT) format and its input form offers an ability to prefill an example in WebVTT format by clicking Add Example button above the Captions input field.
Tips
Configure the video size by dragging the button on the bottom-right corner of the video. After resizing, click the Save Changes button to persist the new dimensions.
Trainees can also resize videos, and their personalized configurations will be automatically saved in the browser's local storage and will take priority over the default.
Audio
Similarly to videos, users can embed audio clips into their surveys using the Add Audio/Video link. To upload audio files:
- Navigate to a survey
- Click the
Add Audio/Videolink next to a question - Select your file using either the Browse button or drag-and-drop functionality
The following audio formats are supported:
- WAV
- MPEG
- MP4
- AAC
- AACP
- OGG
- WEBM
- FLAC
The Audio/Video settings also provide an option to add a Transcript, enhancing accessibility for users.
Survey Settings
A Survey has customization parameters, to customize a survey please navigate to Quizzes and Surveys -> Survey -> Settings page.
Setting: Allow Retakes After Completion
With this feature enabled, users can retake surveys unlimited number of times. The system accurately tracks each completion, providing a comprehensive view of user progress and performance.
Copy
Quizzes, surveys and questions can easily be copied.
To use an existing Quiz/Survey as a template you can easily copy its declarations (questions, settings, etc..) into a brand-new Quiz/Survey.
To copy a Quiz/Survey please use the button available on a quizzes/surveys administration page. The system will prompt you to enter a new Quiz/Survey name and optionally modify the Quiz/Survey id.
Similarly, to copy a question please use the button available on a questions page within a single Quiz/Survey administration.
Results
Summarized quiz/survey results can be located on the Results page (Quizzes and Surveys -> Quiz/Survey -> Results ).
The page features
- total number of users' attempts
- number of passed and failed attempts
- average quiz/survey runtime
- in the case of quizzes, a bar chart breakdown for each question depicting the difference between the correct and the wrong question attempts
- number of times each answer was selected and its associated selection percentage
- for each answer, an ability to drill down to its history
- Date range filter
Filter
Quiz results can be filtered by completion date range. To filter results, click the date range input in the top right corner of the quiz results page and click the "Apply" button.
Good to know
Please note that only the completed quizzes/surveys are shown on this page, if you are looking for In Progress runs please visit Runs page.
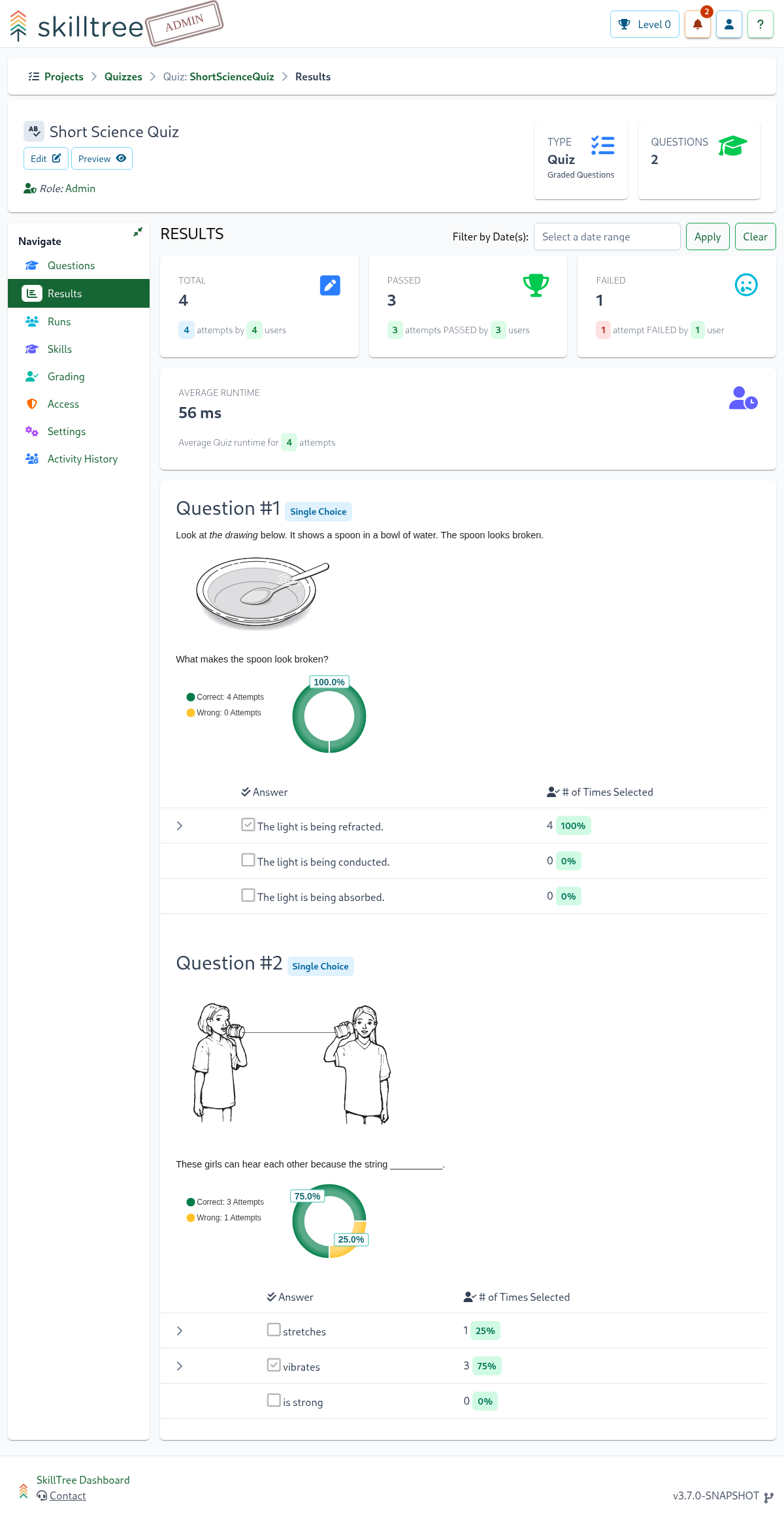
Runs
To track individual quiz/survey runs please visit the Runs page (Quizzes and Surveys -> Quiz/Survey -> Results ). Each row represents a single Quiz/Survey for a single user.
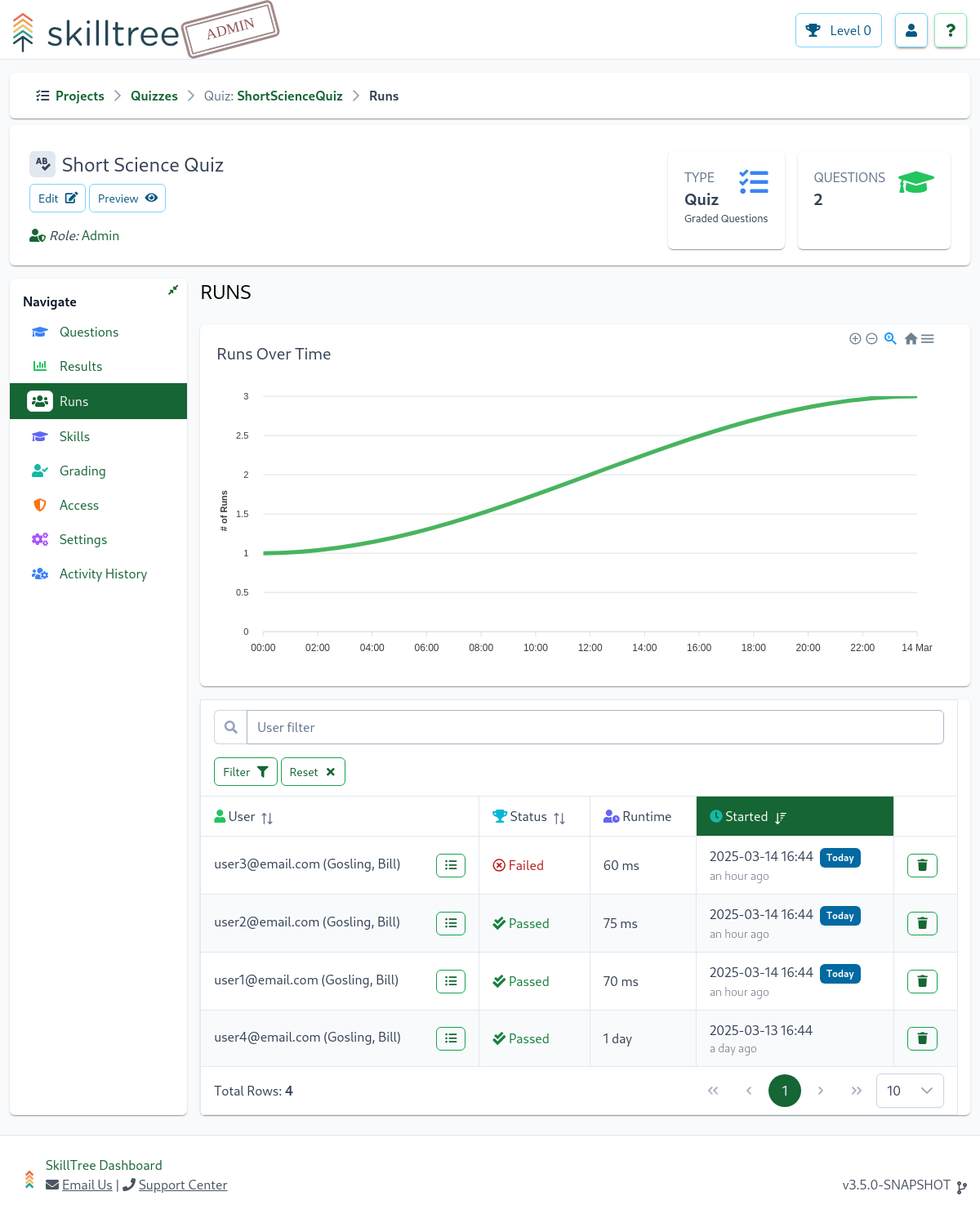
Select the run details button to the right of the user to view details of that particular Quiz/Survey run.
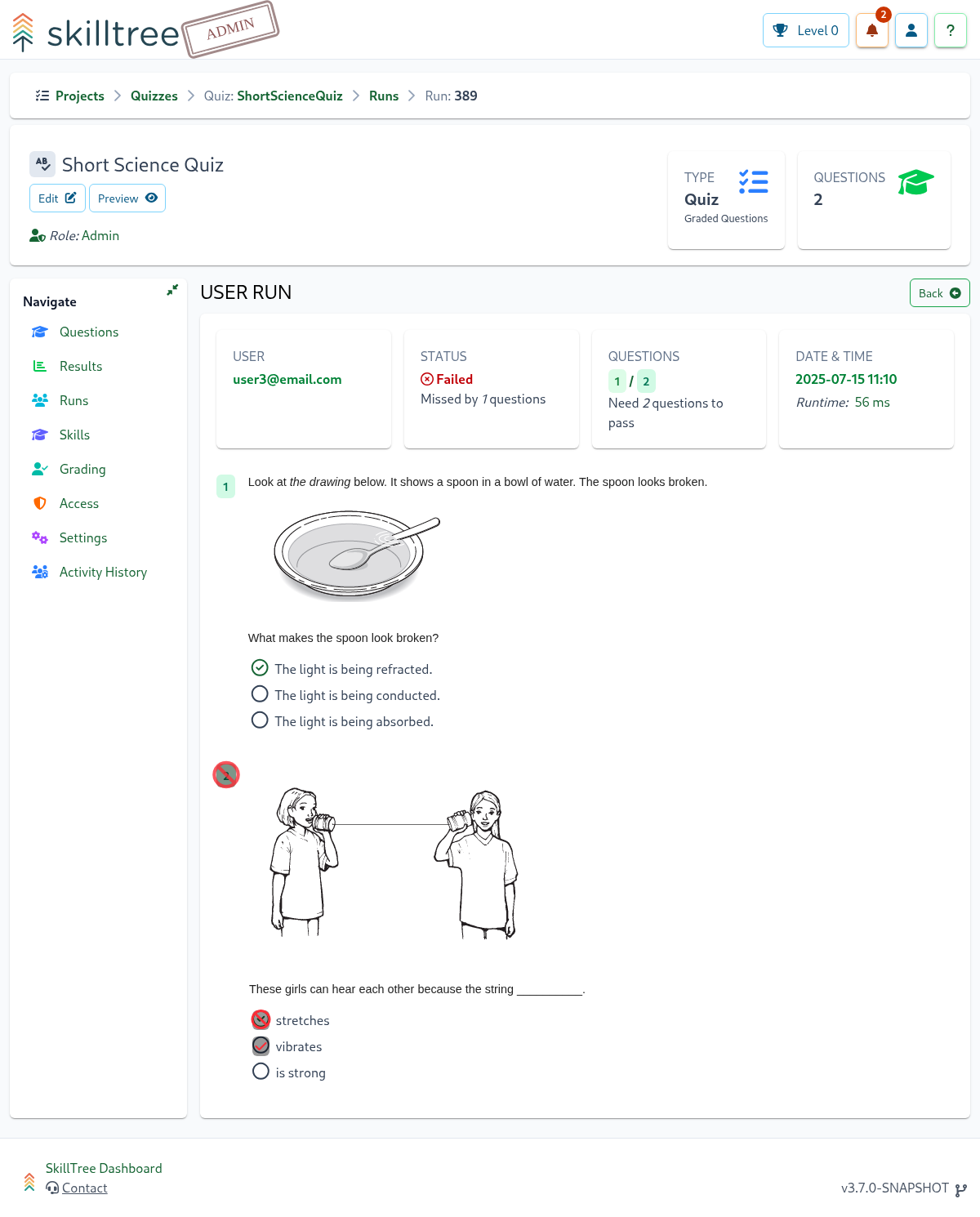
Quiz results will depict selected answer(s) and its correctness status. Survey results will simply display which results were selected.
Skill Association
A Quiz/Survey association to an existing skill requires successful completion of that Quiz/Survey in order to earn the skill and its points. In the case of a quiz, then the quiz serves as the skill's knowledge check. On the other hand associating a survey is method to get feedback about that skill or collect some pieces of important data related to the skill.
To make a quiz-to-skill association when creating or editing a skill
- select
Self Reportingcheckbox - then select
Quiz/Survey
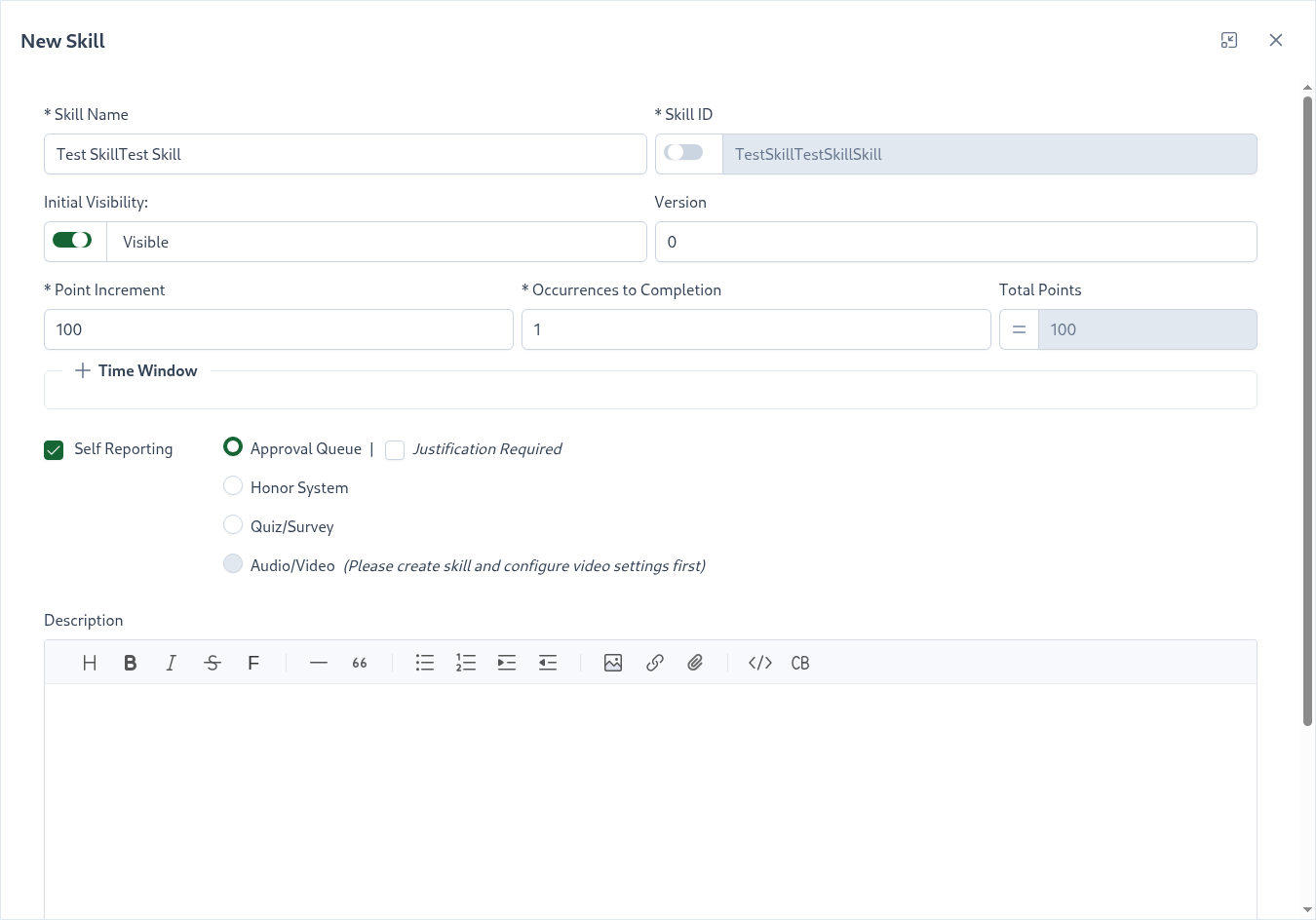
To configure a Quiz-based or a Survey-based skill please select Quiz/Survey option and then use the drop-down to locate one of the available Quizzes or Surveys.

Useful Tips
A Quiz or a Survey can be associated to more than one skill in one or more project(s).
A quiz/survey administrator can easily view which skills the quiz/survey is associated with by navigating to the Skills page in that particular quiz/survey (Quizzes and Surveys -> Quiz/Survey -> Skills ) 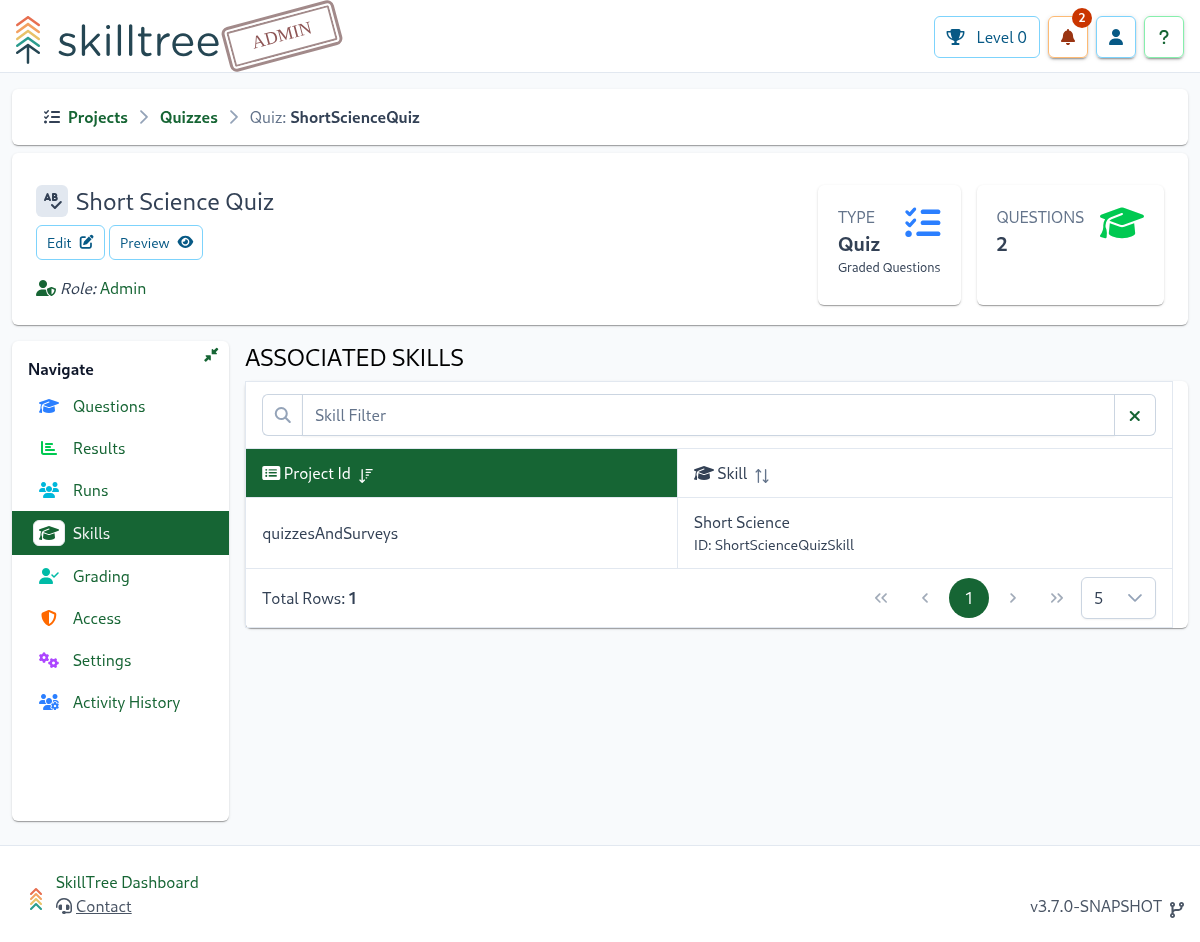 :
:
Access
The Quiz/Survey Access page supports adding or removing Quiz Administrators. To add and remove Administrators please navigate to Quiz/Survey -> Access page.
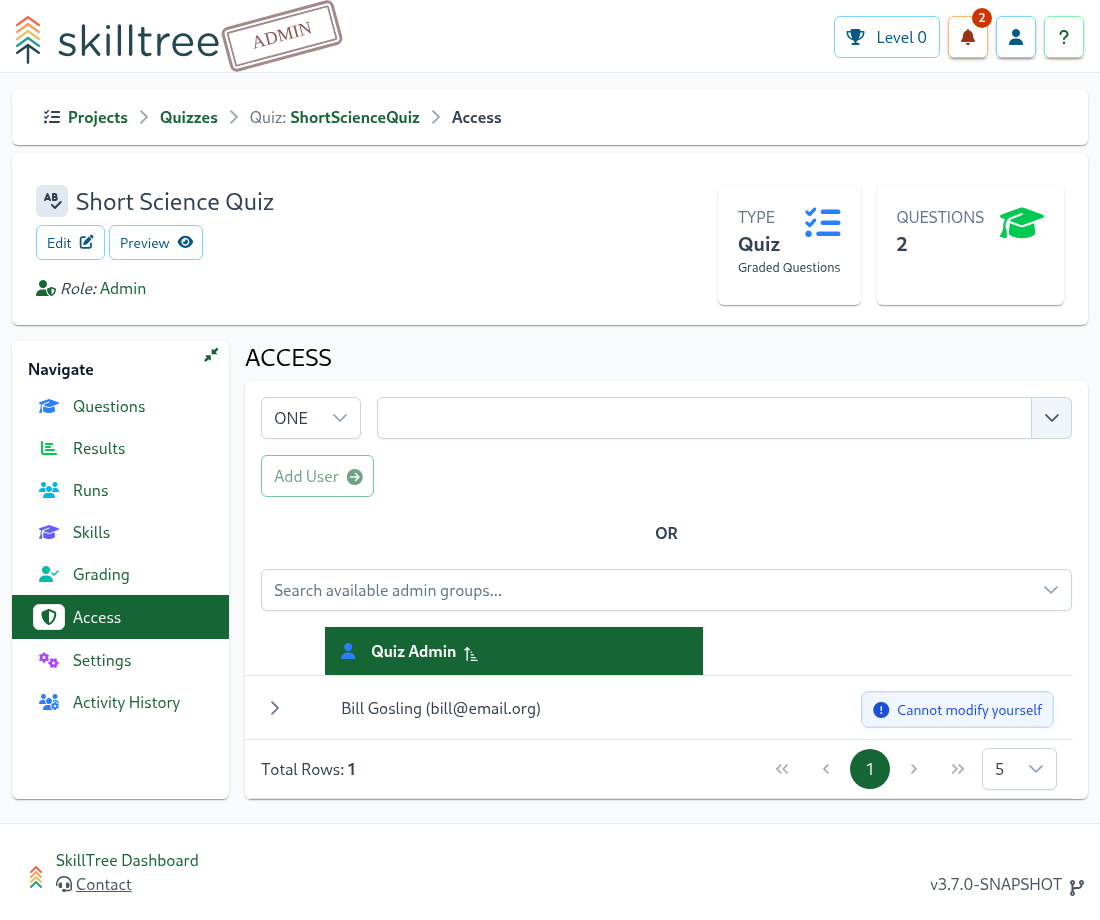
Activity History
The Activity History feature provides a comprehensive record of all administrative changes made to this quiz/survey.
Activity History includes the following fields:
- User: the user who performed the action
- Action: the type of change made by the user (e.g., Create, Edit, Delete)
- Item: the item that was modified
- Item ID: the identifier of the modified item (e.g., Quiz ID)
- Performed: the date when the change was made
- Additional Attributes: additional fields that can be expanded to view more details
You can sort the Activity History by user, action, item, item ID, and performed fields. Additionally, you can filter the Activity History by user, action, item, and item ID.