Badges
Badges add another facet to the overall gamification profile and allows you to further reward your users by providing these prestigious symbols. Badges are a collection of skills and when all of the skills are accomplished that badge is earned.
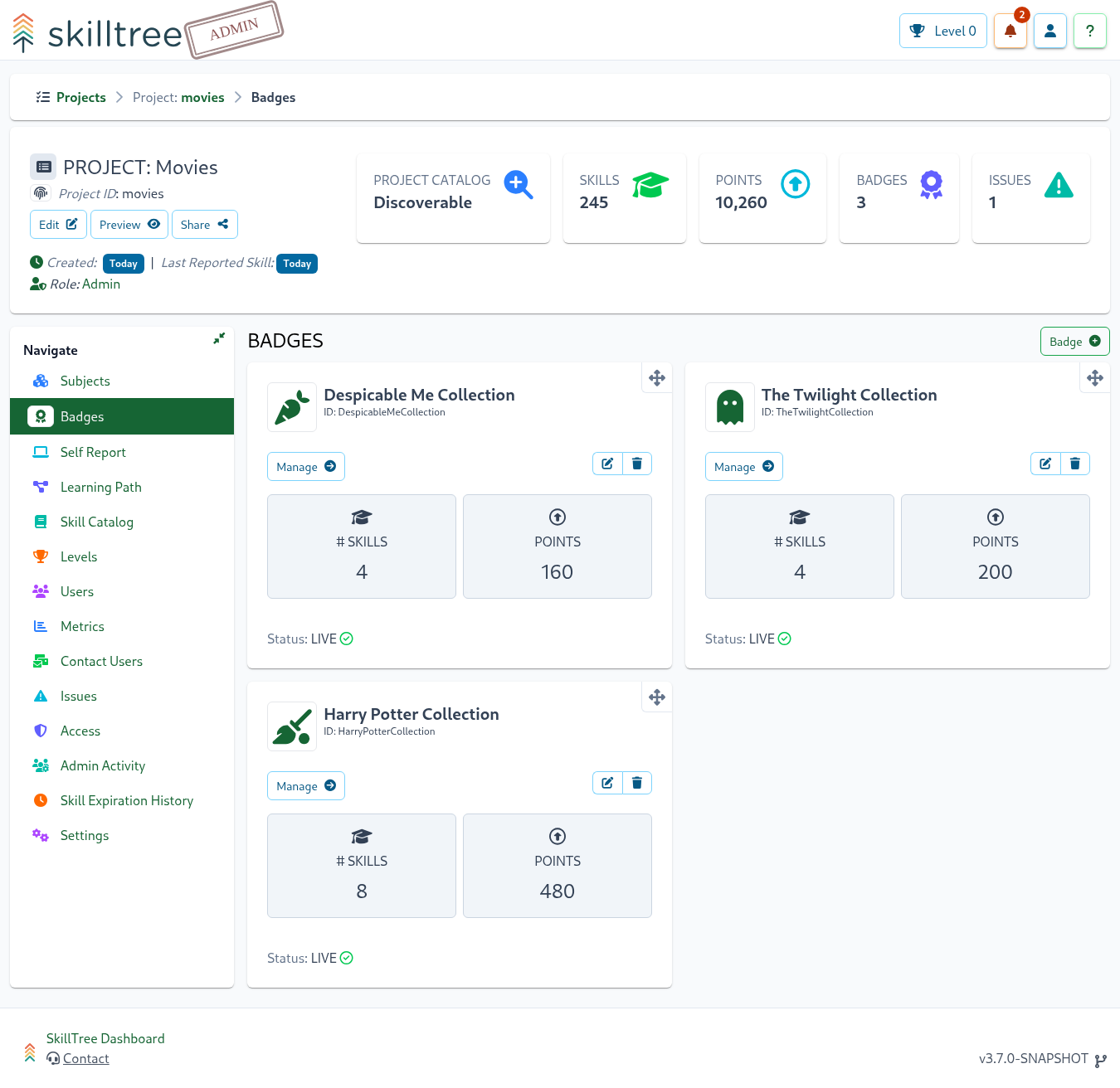
By default, when badges are created, they are in a disabled state. Disabled badges will not show up in the client display, nor can they be achieved by users. This is to allow all dependencies to be added to the badge before a user can trigger achievement. When a badge is published, all users with existing achievements that meet the Badge criteria will be immediately awarded that badge.
Tips
A Badge can only be published one time. Once a Badge has Gone Live, it can no longer be placed into a disabled state
Examples:
- Badge1 requires SkillA and SkillB, users who have achieved SkillA and SkillB at the time the badge is published will be awarded Badge1
- Badge2 is configured as a Gem. Badge2 has an active time window of 01/01/2050 - 02/01/2050 and requires SkillA and SkillB. When Badge2 is published, users who have achieved SkillA and SkillB will be immediately awarded Badge2 so long as SkillA OR SkillB where achieved within the specified time frame.
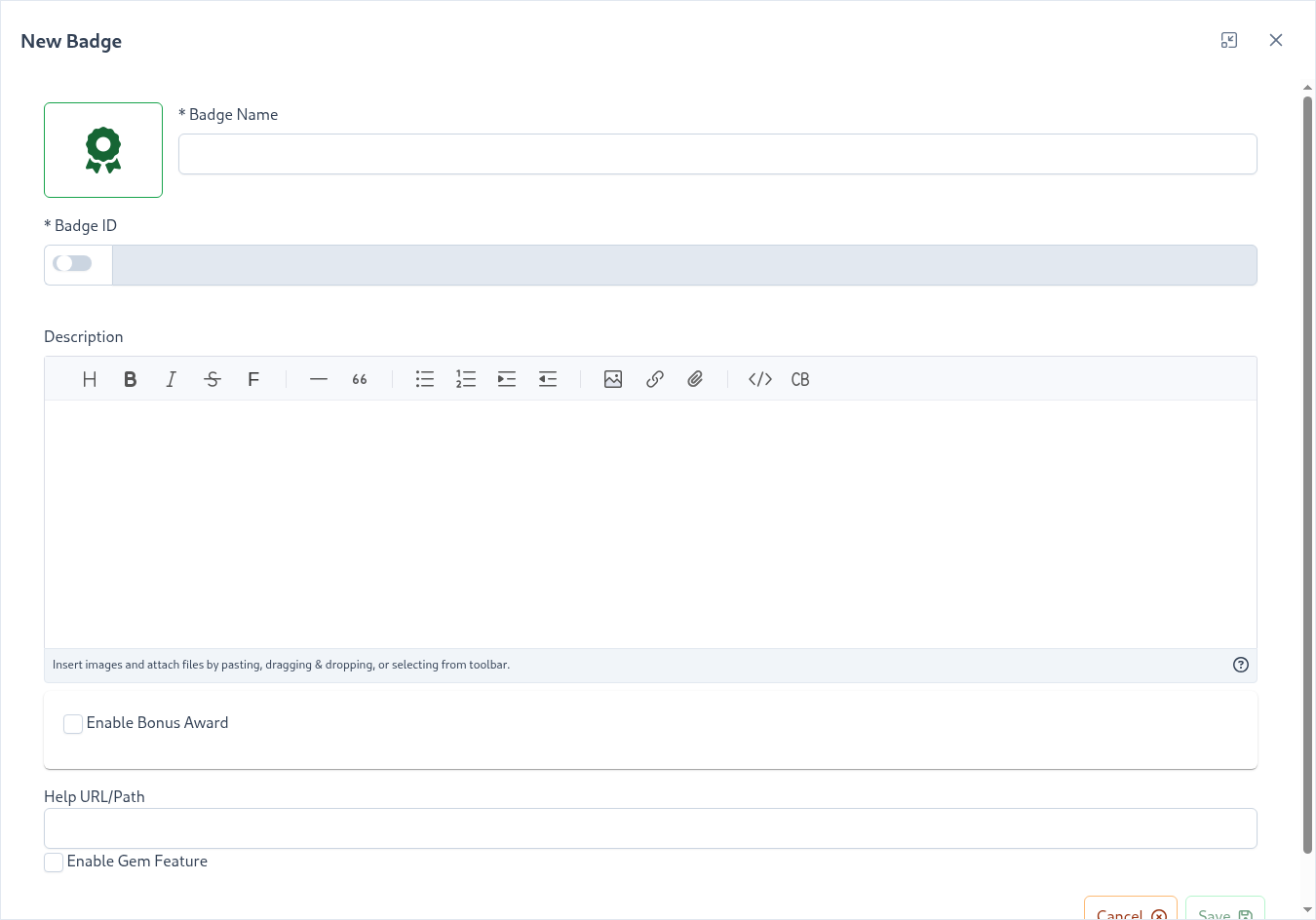
Creating badges is simple:
- Navigate to
Project -> Badgesand clickBadge +- You can (and should) assign an Icon to your badge.
- Once a badge is created you can assign existing skills to that badge under
Project -> Badge -> Skills- When initially created, a badge is in a Disabled state. This is to allow dependencies to be fully added to the badge before it can be achieved by users.
- After assigning skill dependencies to the badge, locate the badge in the
Badgesview and click theGo Livelink on the bottom right of the Badge overview.- When the badge is published, any users with existing achievements that meet the badge requirements will be awarded the badge at that time.
| Property | Explanation |
|---|---|
| Badge Name | Display name of the badge |
| Badge ID | The badge ID |
| Description | (Optional) Description, can be used to describe how to achieve the badge or what it's significance is. |
| Help URL/Path | (Optional) URL pointing to a help article further documenting information about this badge. Please note that this property works in conjunction with the Root Help Url project setting. You can also author external links into the description itself if more than one external resource needs to be linked to. |
| Enable Gem Feature | (Optional) Enables the Gem feature, allowing badges to be only available within a specific time window |
| Bonus Award | (Optional) Add a competitive edge by awarding a special Bonus Award when trainees complete the badge within the configured time frame |
Bonus Award
Bonus Award adds a competitive edge by awarding a special badge token when trainees complete the badge within the configured time frame. After enabling Bonus Award, its name, icon and required time frame can be configured.
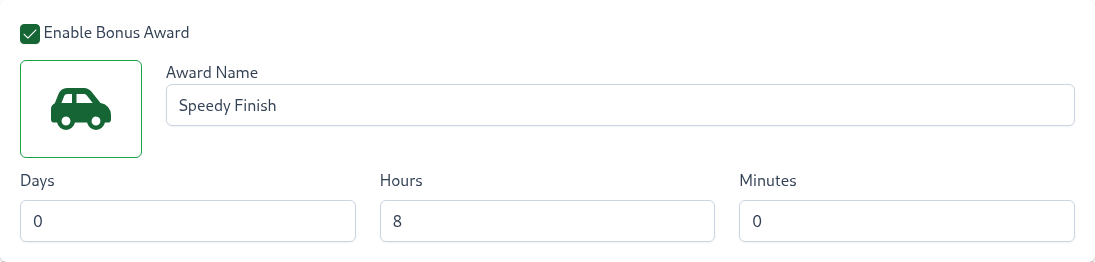
Once a trainee earns at least 1 point toward the badge they will be presented with an opportunity to earn this extra Bonus Award. If a trainee completes the badge within the configured time frame the award will be earned, and it will be proudly shown on the badge card.
Gem
Gems are special badges that are only available within a configured time window. Users must complete all of the gem's skills within that window in order to earn this precious stone!
You can enable and configure a gem within the badge edit dialog by selecting Enable Gem Feature.
Adding Multiple Skill to a Badge
Multiple skills can be easily added to an existing badge via the following steps:
- Navigate to the
Subjectadministrative page pageProject -> Subject - Use checkmark to select multiple skills OR click
Select Allto select all the skills defined under this subject. - Use the
Actionbutton on the top-right above the skills' table to selectAdd To Badgeaction - Follow
Add To Badgeworkflow to choose which badge selected skills are added to