Progress and Ranking
The Progress and Ranking pages visualize the user's current Progress and Ranking across multiple projects. There is also a way to drill-down into a specific project to view its progress and ranking.
The Progress and Ranking views support:
- Customization of My Projects - only view progress and ranking for the selected projects
- Customization of the sort order of 'My Projects'
- View Progress and Ranking across all of your projects
- Drill-down into a specific project to view current progress and ranking
- Request points for self-reported skills.
When Progress and Ranking views are enabled, the drop-down menu at the top right will feature extra navigation options of Progress and Ranking and Project Admin
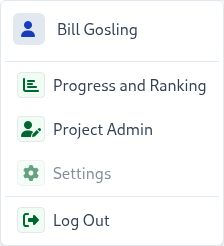
Tips
Progress and Ranking views are covered in detail in the Training Participation Guide
Projects Catalog
The Projects Catalog page presents a listing of available projects that can be added to your Progress and Ranking: My Projects view. You can find the Project Catalog by navigating to the Progress and Ranking views and then clicking on the Project Catalog button. Once there you can easily add and remove projects.
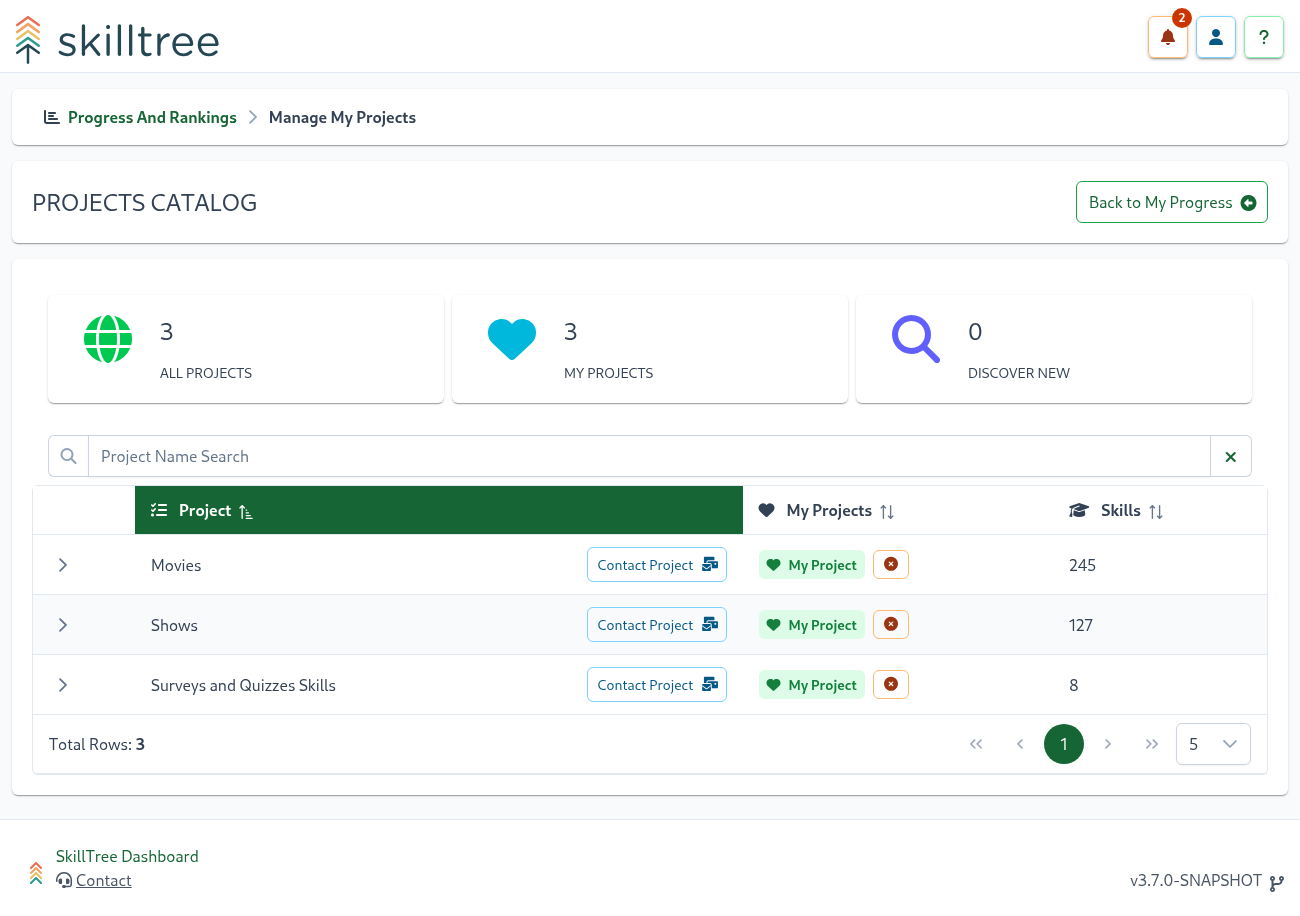
Tips
Please note that only projects with Project Discoverability setting of Add to Project Catalog selected are presented in the available project. Project owners can easily enable discoverability on the project's Settings page.
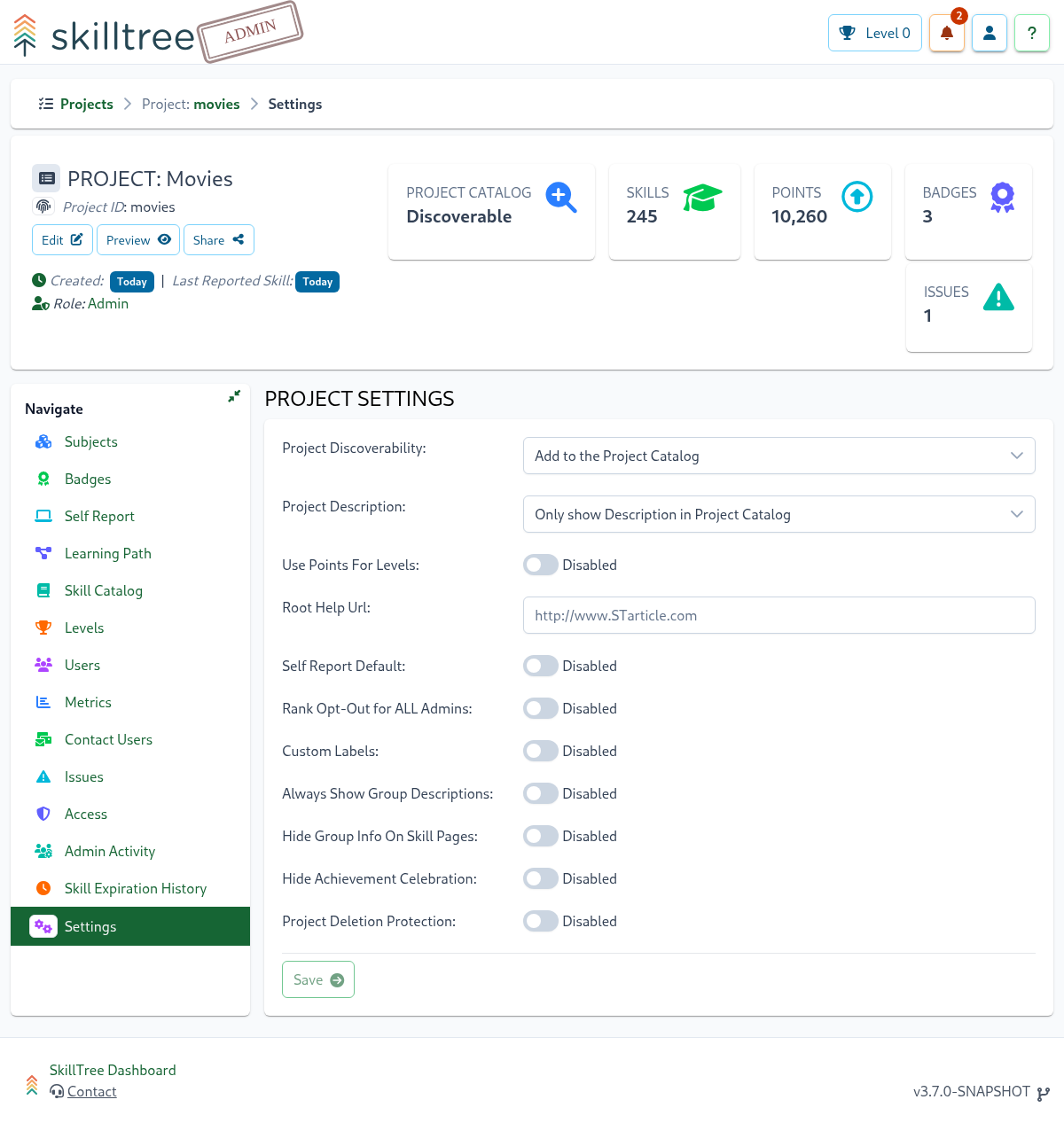
Progress and Ranking: My Projects
The Progress and Ranking view, otherwise known as the My Projects page, visualizes the currently authenticated user's current Progress and Ranking across all selected projects.
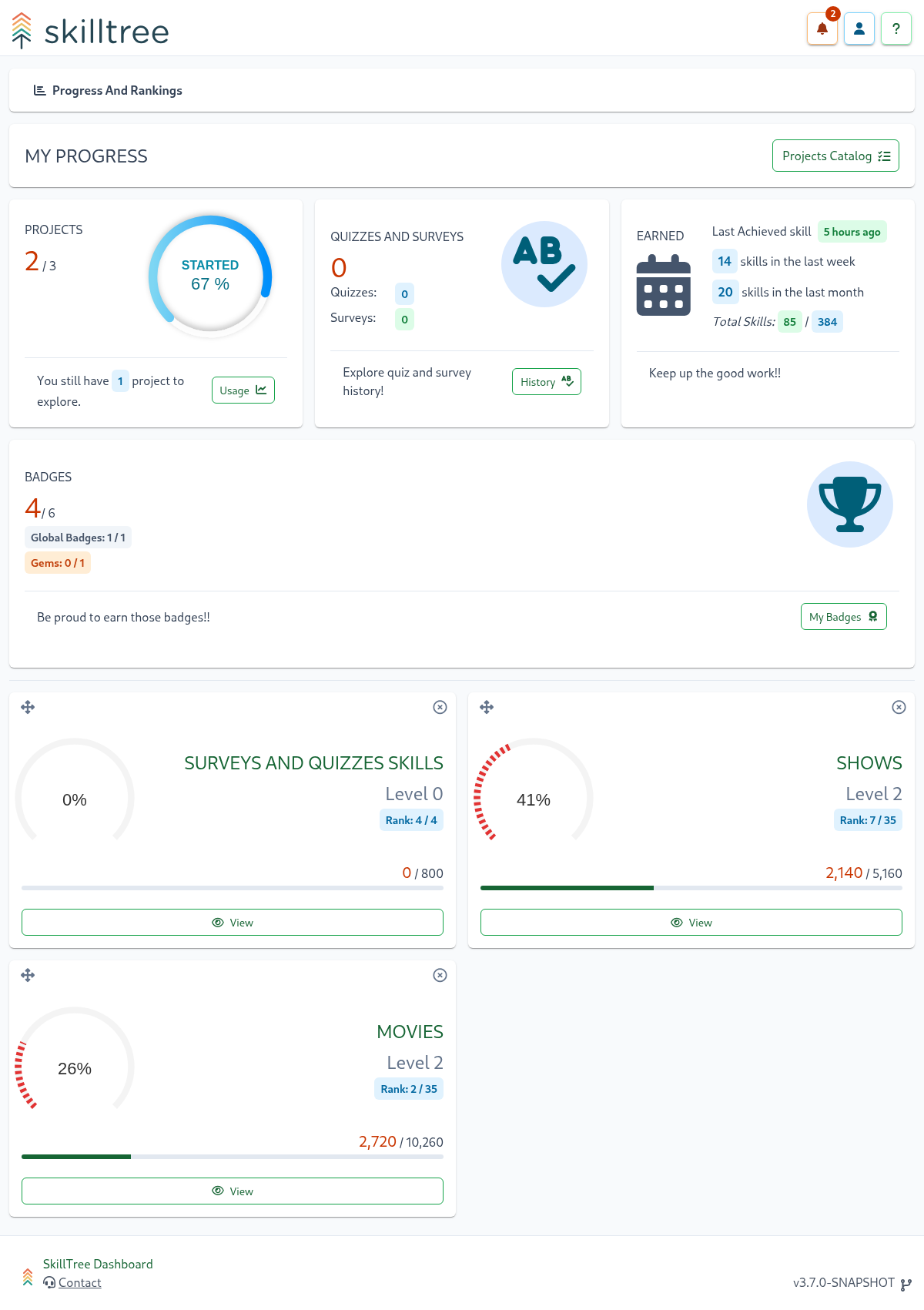
On the bottom of the page each project summary card is clickable and will display the current user's full Skills Display for that project when clicked.
Drag-and-Drop!
You can re-arrange projects' display order by grabbing the arrows icon on the top left and dragging the project into its new position.
Tips
By default, the Progress and Ranking view is the landing page for the SkillTree dashboard. This can be changed to the Admin View via the Preferences Page.
Selecting Default Landing Page
You can customize the landing page by visiting Settings -> Preferences:
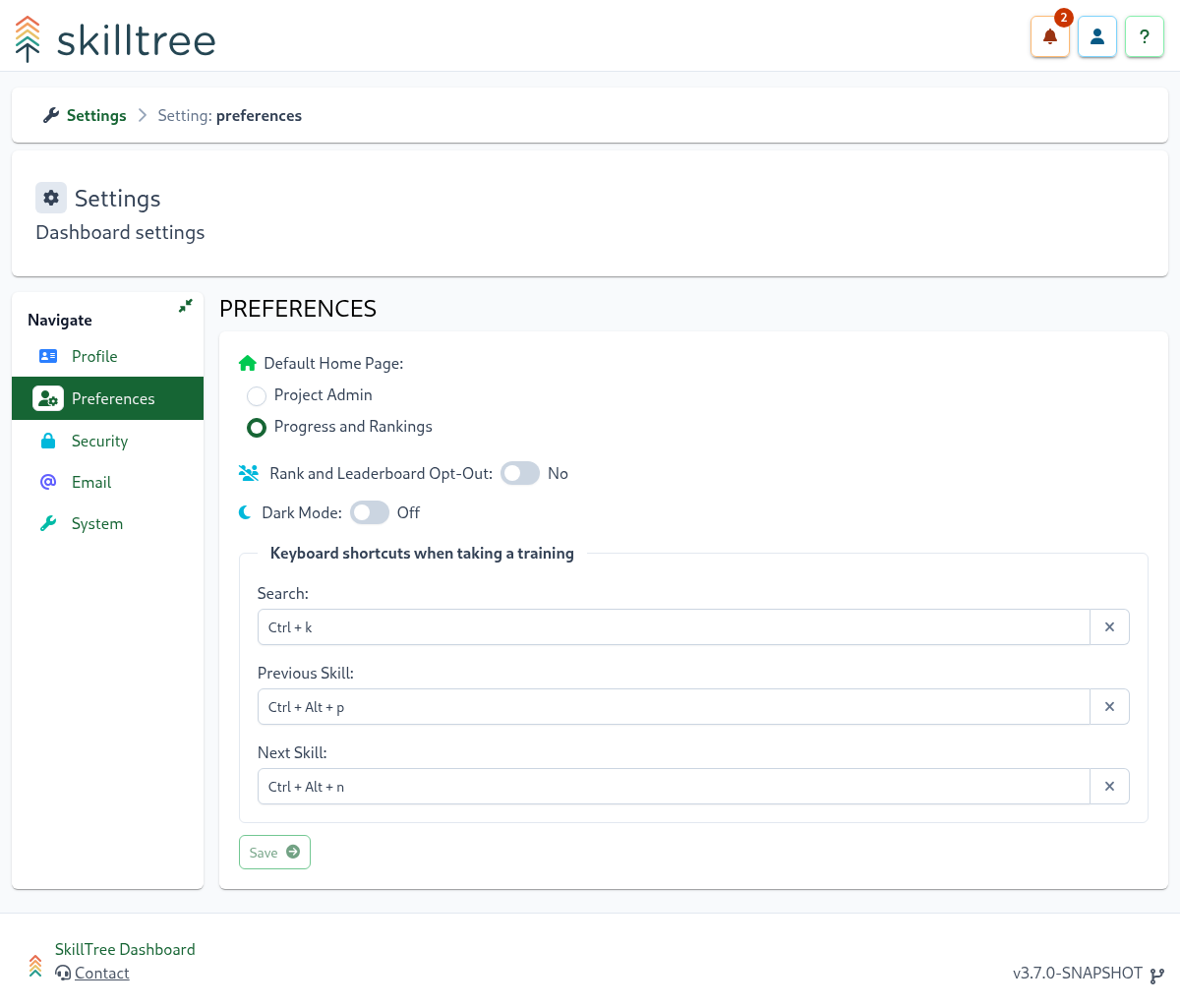
Quizzes and Surveys
You can view your completed quizzes and surveys by visiting the My Quizzes and Surveys page from the My Projects page by clicking the History button on the Quizzes and Surveys card.
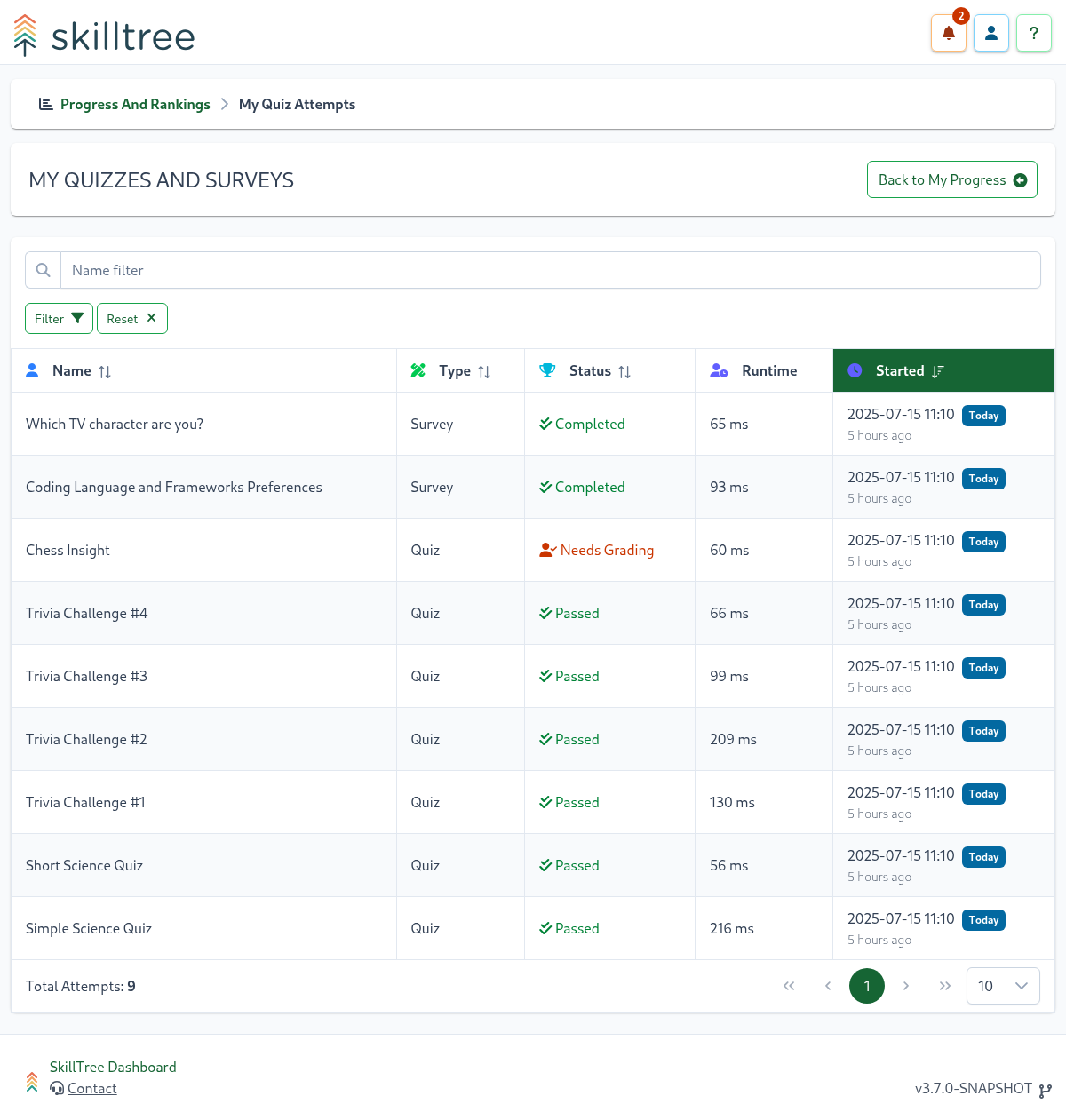
My Quizzes and Surveys page features a searchable and sortable history table of all the passed and failed quizzes as well as completed surveys. You can drill down into a quiz or survey attempt by clicking on its name.
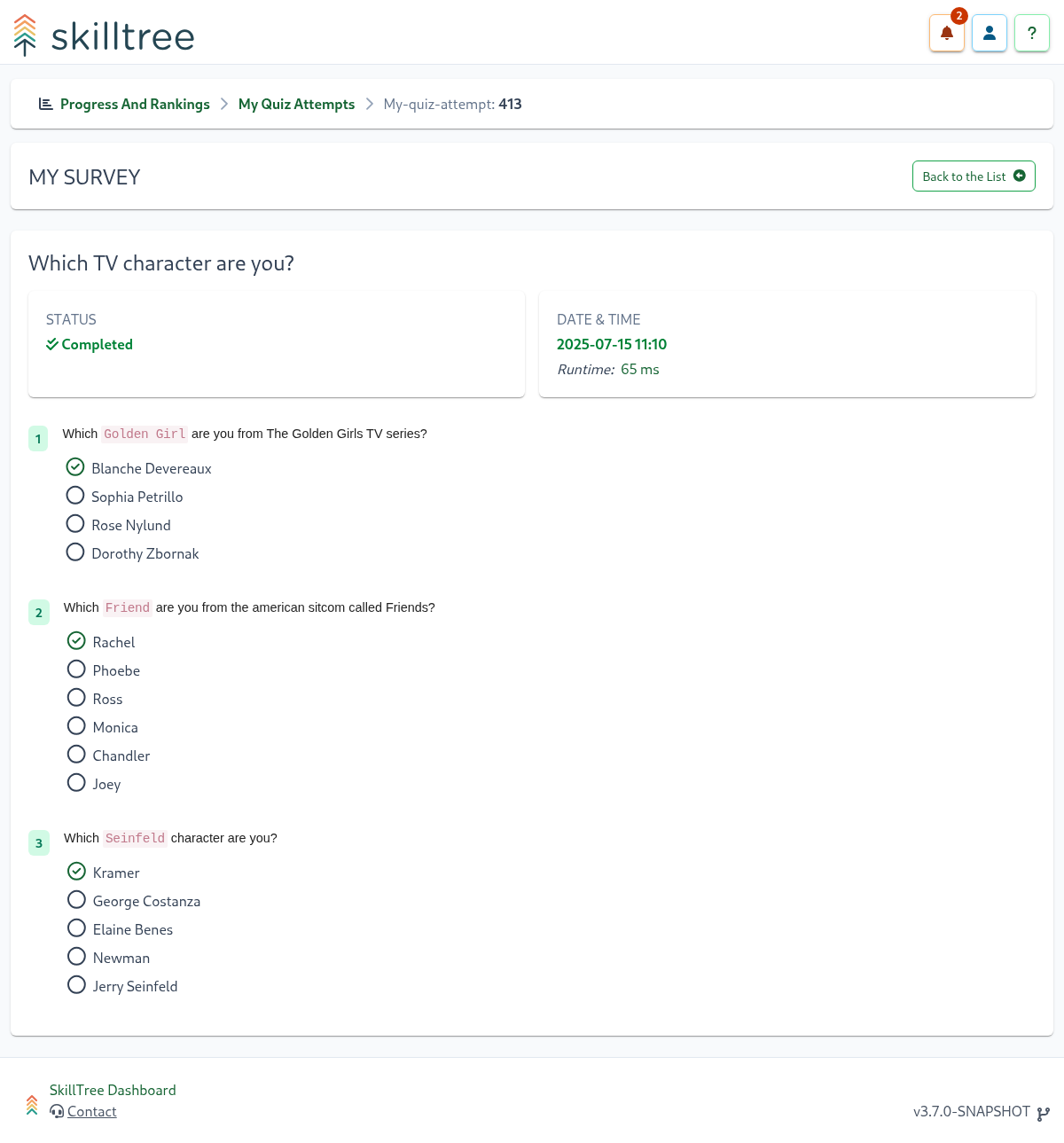
A single quiz or survey attempt will display the results of that attempt. In the case of a survey, all questions and associated selections will be shown.
In the case of a quiz, there are a number of possible conditions based on the status of the attempt:
PassedQuiz: all the questions and answers are shownFailedQuiz: by default only manually graded (Text Input) answers are shown,Multiple AnswersandMultiple Choicequestions are not displayed; however if Show Correct Answers On Failure setting is enabled then all the answers are displayedNeeds GradingQuiz: answers are not displayed
Badges Page
You can view your earned and available badges by visiting the My Badges page from the My Projects page.
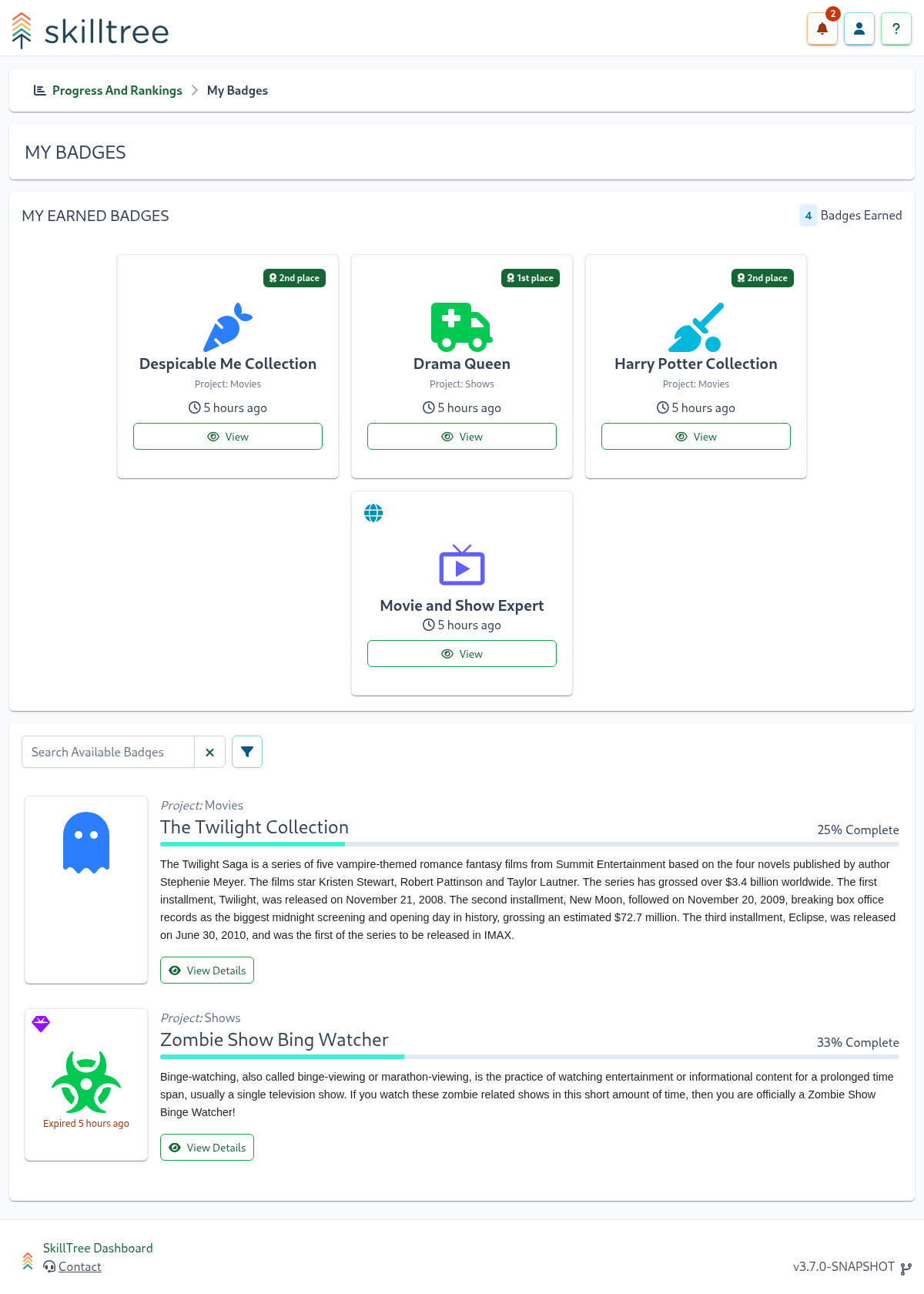
The My Badges page is broken down into My Earned Badges and available badges. You can click on each earned badge to see the skills and points that were achieved to earn this prestigious award.
Available badges lists all of the badges that have not been fully achieved and
- are from one of the Projects selected for
My ProjectsOR - are a Global Badges that has a Skill or Project Level requirement from on of the Projects selected for
My Projects
Tips
You can search badges by name as well as filter by to
Project Badges, Gems or Global Badges
Contact Project Admins
Users consuming a micro-learning training using SkillTree can easily communicate with the administrators of that specific training profile. After drilling down into a specific project to view that project's progress and ranking views, a button is presented on the top right.
The Contact Project button displays the contact form where users can enter and submit a message for that project's admins.
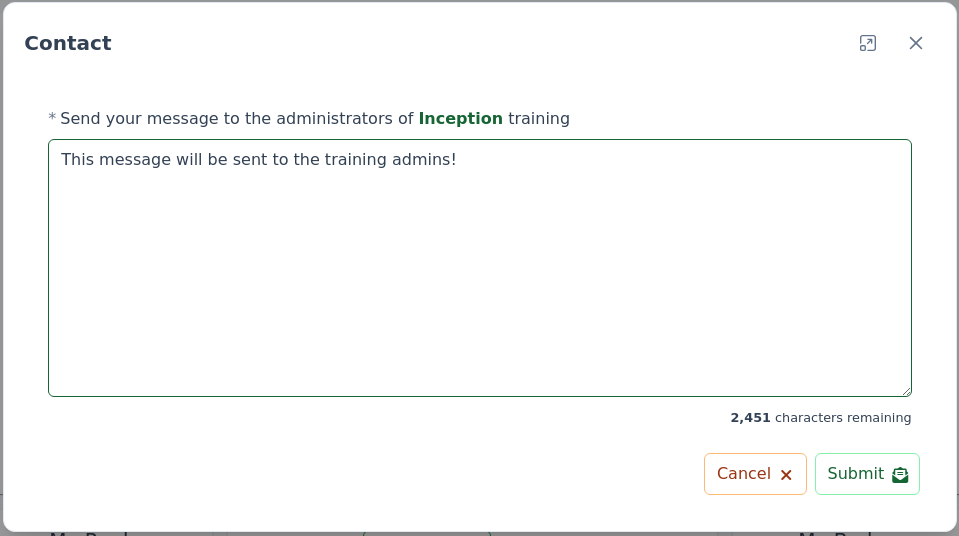
Once the Submit button is clicked an email with the provided message is sent to all project's admins.
IMPORTANT
Please note that the Contact Project button is only display if the Email Server Settings are configured, otherwise the button is not displayed as emails cannot be sent.
Daily Usage Page
You can view your daily usage for the selected projects by visiting the My Usage page from the My Projects page
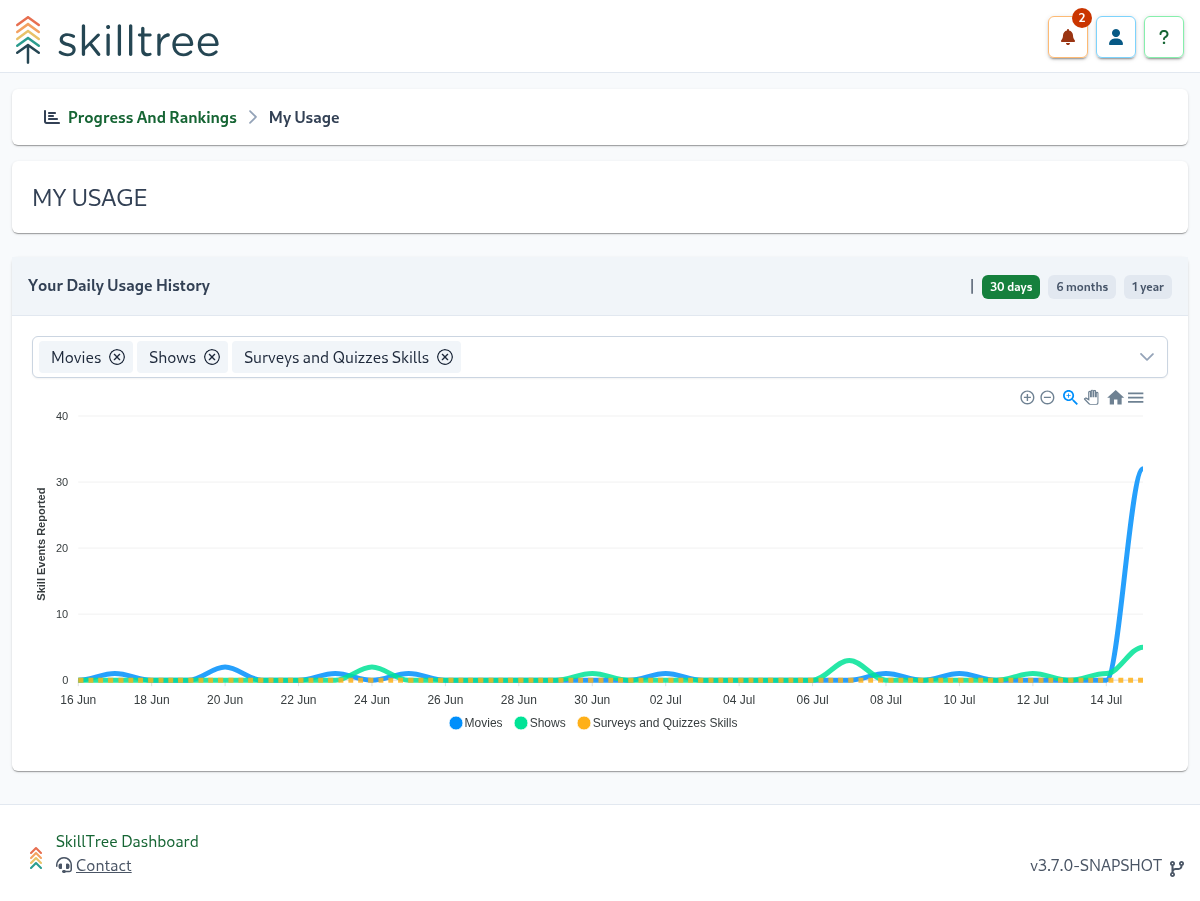
Admin View
The admin view provides access for project administrators to create and manage training profiles. The page is clearly labeled with an Admin stamp which visually differentiates it from the Progress and Ranking view
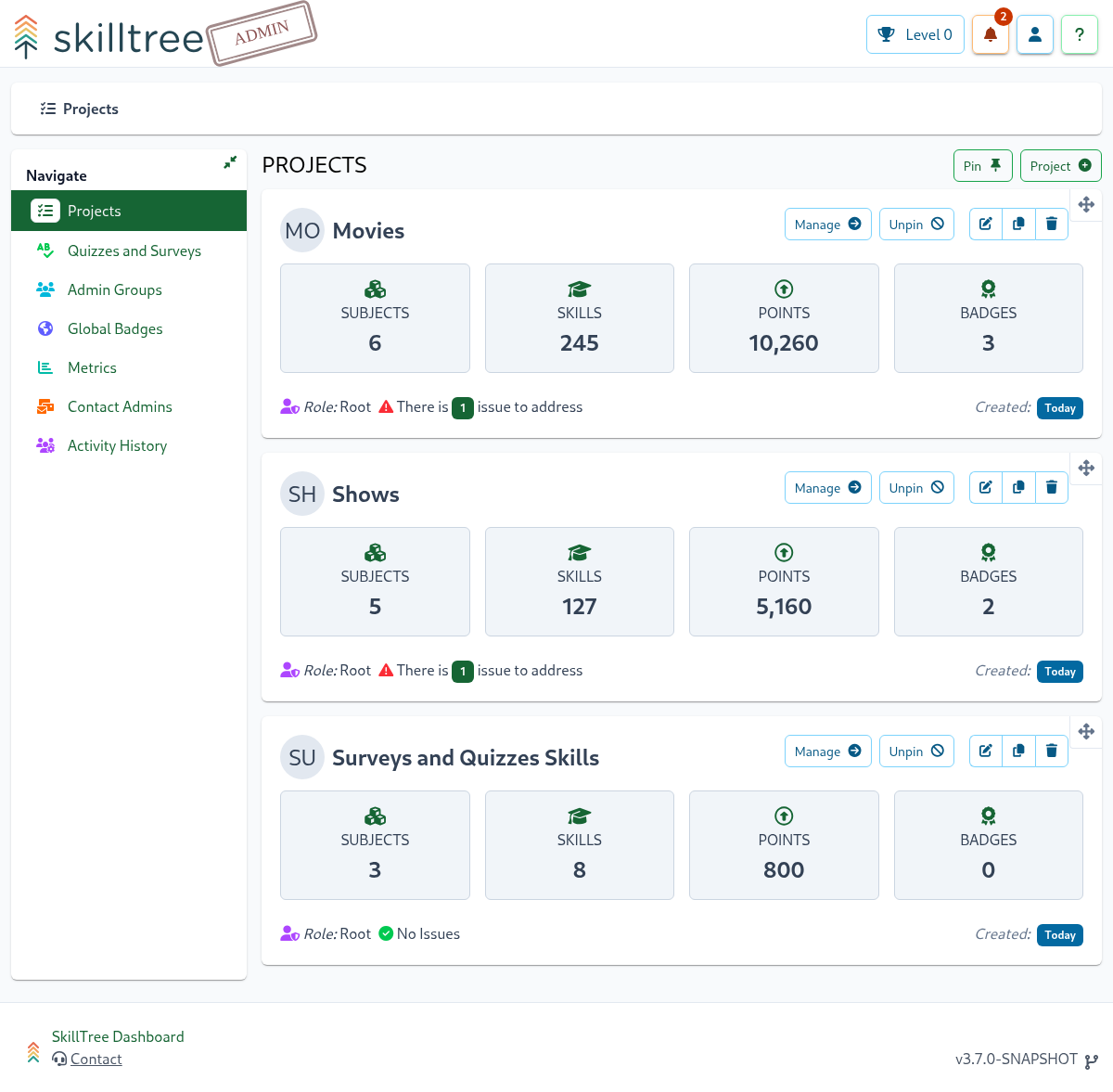
To get started with managing a training profile create a Project followed by Subjects and then Skills. Please visit the Building Training Profile section to learn more.